了解Linux基本功能,掌握测试工具(linux基本功能测试工具)
Linux是一种常见的操作系统,它以其强大的功能和高度可定制性获得了广泛的应用。在Linux上进行测试需要掌握一些基本的功能和测试工具。本文将向您介绍Linux的基础知识和几种测试工具,帮助您更好地理解和操作Linux系统。
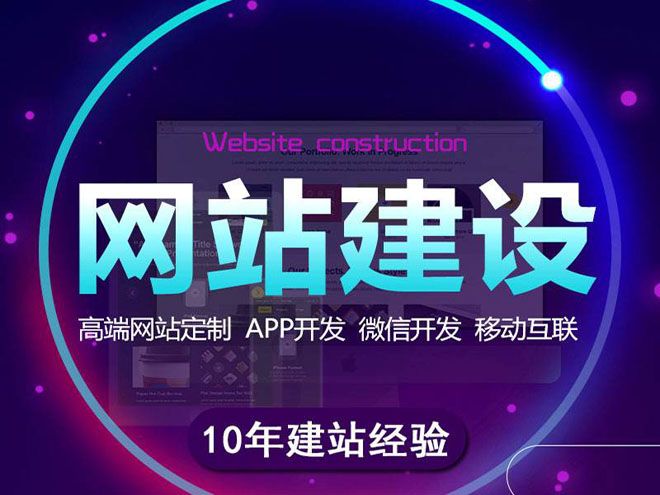
站在用户的角度思考问题,与客户深入沟通,找到木兰网站设计与木兰网站推广的解决方案,凭借多年的经验,让设计与互联网技术结合,创造个性化、用户体验好的作品,建站类型包括:做网站、成都做网站、企业官网、英文网站、手机端网站、网站推广、域名申请、虚拟主机、企业邮箱。业务覆盖木兰地区。
一、Linux基础知识
1. 命令行界面
Linux系统最显著的特点是其使用命令行界面进行操作,这要求用户必须了解一定的命令行语法知识。以下是一些常用的命令行命令:
1) ls:列出当前目录下的文件和文件夹。
2) cd:改变当前目录。
3) mkdir:创建新目录。
4) rmdir: 删除目录。
5) rm: 删除文件。
6) cp: 复制文件或目录。
7) mv: 移动或重命名文件或目录。
2. 文件权限管理
与Windows系统不同,Linux系统在文件和目录管理中有着非常严格的权限管理。每个文件或目录都有一个所有者和一个权限列表,权限列表包含了读、写和执行权限。文件或目录的权限是通过三个八进制数表示的,分别是所有者权限、群组权限和其他用户权限。以下是一些常用的权限命令:
1) chmod:修改文件或目录权限。
2) chown:修改文件或目录所有者。
3) chgrp:修改文件或目录所属群组。
二、测试工具
1. Bash测试工具
Bash是Linux上的默认Shell,它包含了许多强大的测试工具,如条件测试和循环测试。
1) 条件测试
条件测试是一种判断的测试方式,可以根据所测试的条件输出不同的结果。以下是一些常用的条件测试命令:
1) if-then:如果条件为真,则执行某个命令。
2) if-then-else:如果条件为真,则执行某个命令,否则执行其他命令。
3) case:根据条件执行不同的命令。
2) 循环测试
循环测试是一种重复执行某个命令的测试方式。以下是一些常用的循环测试命令:
1) for: 循环执行某个命令,执行次数由用户指定。
2) while: 当条件为真时,重复执行某个命令。
3) until: 当条件为假时,重复执行某个命令。
2. Logwatch测试工具
Logwatch是一款日志报告工具,它能够定期检测Linux系统的日志文件,并生成相应的报表。该工具不仅可以帮助用户识别系统中的错误或问题,还能够记录每个服务的运行情况。以下是一些常用的Logwatch命令:
1) logwatch: 启动Logwatch。
2) logrotate: 压缩和归档日志文件,避免它们占用过多的硬盘空间。
3. JMeter测试工具
JMeter是Apache开发的一种多功能测试工具,它主要用于应用程序的性能测试。该工具可以模拟多种不同的用户并况,为用户提供详细的响应时间和错误信息。以下是一些常用的JMeter命令:
1) jmeter: 启动JMeter。
2) jmeter-server: 将JMeter客户端连接到JMeter服务器。
3) jmeter.properties: 定制JMeter配置。
本文介绍了Linux的基础知识和一些测试工具,希望能够帮助用户更好地了解和掌握Linux系统。Linux的命令行操作相对较复杂,但是通过学习和实践,用户可以更加灵活地操作该系统。如果您需要进行测试工作,请务必掌握一些效率和准确性较高的测试工具,以确保您的测试工作顺利进行。
相关问题拓展阅读:
- linux 上装 IE 测试工具
linux 上装 IE 测试工具
没有,linux下没有IE,找windows去吧。
我从不皮饥用IE,网如握信银就渣轮用建设银行的,因为他支持火狐。
我还是会建议你装虚拟机。
做程序当然得严谨一点,你不在windows环境下测试IE,测试的结果迅岁谁能给你袜昌尘保证?
我们要想自己的程序获得更好的用户体验,就不得不尽可能的模拟客户环境,来获得最真实的数据告禅。
事先检查:
基本上你必须先检查一下你的武装配备喔:
· 下载并烧录 Red Hat 7.2 的可开机光碟:不要问我如何烧录~~
enigma-i386-disc1.iso
enigma-i386-disc2.iso
强烈的建议您不要使用 HTTP 来捉这两个档案,就灶镇樱是不要使用 IE 或者是 Netscape 之类的浏览器来捉这两个档案,因为档案太大了,在传输的过程中会有捉错的情况,所以就会很麻烦….建议使用续传软体,或者是直接以 FTP 软体到中山大学的 FTP 站捉,不但具有续传功能不怕断线,捉到的档案也会比较正常(已经有很多朋友在 BBS 上面留言,发现捉的档案无法烧录啰!)。此外,也建议直接下载新的核心,以方便后来的核心编译工作!目前新的核心已经出到了 linux-2.4.17 (截至 2023/02/16 为止),通常 VBird 都是在中山大学下载的,你可以到底下来看看呦!
中山大学关于核心
再提醒一次喔!由于 Red Hat 7.1 到 Red Hat 7.2 这两版都是使用 kernel 2.4.xx 的系统核心,所以你必须要下载的是 2.4.xx 版本的核心喔!以 VBird 为例,目前个人都是使用 linux-2.4.17.tar.gz 这一个档案的啦!你也可以在我们这里下载喔!
linux-2.4.17.tar.gz
· 进入 BIOS 设定开机顺序:
基本上如果是不太旧的版子都会支援光碟开机的,使用 CD-ROM 开机的好处是比较快,而且也不用再去旅岩做 Linux 安装开机片,确认的方法如下:
o 按电源键开机;
o 在进入系统之前会出现 Del 字样(每个厂牌不太相同),此时按下键盘上的 Delete 键;
o 进入 BIOS 之后以方向键选择 『BIOS Features Setup』这一项,或者是 『Advanced BIOS Features』,不管如何,反正只要看到 『BIOS Features』字隐丛样的那一项就对了!;
o 将方向键移动至 『Boot Sequence』 或者是 『First Boot Device』; 这一项,按键盘上的『Page Up』 或 『Page Down』 按键,选择『CD-ROM』 为之一开机顺位即可。这里注意一下,如果你的机器并不支援 CD-ROM 开机的话,你一定找不到 CD-ROM 这一项,这时请制作开机片吧,并将此项调整为『A』为之一顺位;
o 按键盘上 『ESC』 键退出;
o 将方向键移动至 『Save and Exit』 这一项按 『Enter』 及 『Y』 确认后重新开机即可!
· 制作 Linux 开机片:
a. 随便找一台 Windows 电脑,开启 MS-DOS 视窗;
b. 将可开机 Linux 光碟放入光碟机中,在 MS-DOS 视窗键入:
C:\WINDOWS> cd E:\dosutils
上面的 E 为你的光碟机代号;
c. 在 DOS 提示字元下键入:
E:\dosutils> rawrite -f e:\images\boot.img -d a:
上面的 e 为你的光碟机代号,这时在软碟机放入一片空白的软碟片后,按『Enter』即可。
开始安装:
这样就准备妥当了!正式进入安装吧!特别说明,由于 VBird 不太喜欢使用 X-Windows 系统,所以通常我都使用文字介面安装的,因此底下将以 文字 介面作为介绍,而且,由于许多画面不是很重要,因此 VBird 并没有将画面秀出来喔!
1. 开机==>放入 Red Hat 7.2 的光碟机后,以 CD-ROM 开机或者以刚刚做好的 Linux 软碟开机;
2. 选择安装模式==>进入欢迎画面,之后在『 boot: 』的地方输入:『 text 』以文字介面安装!这个时候 Red Hat 会载入一些模组,所以会花费一些时间。
3. 选择语系==>然后在选择语系的地方输入『 English 』;因为文字介面好象没有支援中文的样子!?
4. 键盘模式==>同样的,键盘先选择『 us 』即可;
5. 滑鼠模式==>由于我没有滑鼠,所以直接按『 tab 』键到『 OK 』按下 Enter 即可;
6. 欢迎画面==>按 Enter 即可;
7. 选择系统模式==>如前所述,这里共分为 Workstation, Server 与 Custom 等等,由于 Workstation 与 Server 会将你旧有的硬碟 Partition 给杀掉,因此我们就直接以『 Custom System 』来安装吧!
8. 要不要 Linux 自动帮你规划硬碟==>开什么玩笑!当然要自己规划自己的硬碟啰!请选择『 Manually partition 』这一项;
9. 选择硬碟分割工具==>硬碟分割工具当然是选择比较简单的啦!那么我们就选择『 Disk Druid 』这个有点像图形介面的咚咚吧!
10. 硬碟分割==>进入 Disk Druid 介面之后,应该有点像底下的图,不过由于 VBird 不会捉图,所以底下的画面是『错误的』喔! Red Hat 7.2 版已经不是这个样子的图示了!因为他还有加入 ext3 呢!呵呵!不过基本的使用方式还是差不多啦!底下来说一说吧
基本上你会看到类似上面的话面,总共会显示你的目前硬碟的磁区,如上面说的,『 Primary IDE 的硬碟中的 Mater 为 hda 』!这点请特别留意啰!好了,如果你要将旧有的 FAT 磁区安装 Linux 的话,那么你就必须将该磁区『 Delete 』掉才行,不论如何,请看一下你的剩余硬碟资料空间(注:常常有很多的朋友来信问到,咦!我的 E 槽明明还有 5GB 的空间,为什么不能安装 Linux 呢?!就是这个问题啦!因为 Linux 的磁区与 Windows 的 FAT 并不相同呀!所以你必须将原有的 FAT 磁区砍掉后,才能规划出新的 Linux 磁区呀!所以要看一下硬碟的 Free 喔!)我这里建议的分割方式有机种(请注意,第三个安装的选项是关于 Proxy 的设定方面,如果你要安装 Proxy 套件的话,才建议多加这些磁区!因为据说这样分割的硬碟会让 Proxy 的效能比较好!):
1. 另外,进入每一个磁区之后,你必须要决定:
『 Mount point 』就是磁区啦;
『 Filesystem type 』除了一定要有一个 Swap 之外,你可以选择 Ext3 这个新的磁区喔!似乎有稍微快一点呢;
『 hda, hdb 』这个是硬碟啦!这里请小心选择!
『 Fixed Size 』由于我们都需要给每一个磁区固定的大小,所以这里就选择 Fixed Size 这一个,但是在最后一个磁区(通常是 /backup 这一个)时,我通常都会选择『 Fillall available space 』将其他剩下的空间都给他!
『 Force to be a primary partition 』除非特别需求,例如你的这个磁区是开机区,但是却可能落在 8 GB 以后的磁区内,那么才需要将这个勾选,否则这个选项不要管他!
『 Check for bad blocks 』除非你的硬碟是有坏轨的,否则『千万不要选』不然硬碟检查真的好慢….好慢…..
VBird 的分割结果(3.6 GB 硬碟):
/dev/hda/
/dev/hda2 996 /var
/dev/hda3 502 /backup
/dev/hda5 100 /proxy1
/dev/hda6 100 /proxy2
/dev/hda7 100 /proxy3
/dev/hda8 100 /proxy4
/dev/hda9 64 Swap
2. 选择安装的开机管理系统==>Red Hat 7.2 提供两个开机管理系统,由于 VBird 比较习惯使用 Lilo ,所以这里我是选择『 Lilo Boot Loader 』的!如果你要试一试其他的多重开机控制软体,不反对啦!但是,这里 VBird 仍是以 Lilo 来作为说明的!
3. 选择开机管理系统安装的磁区==>如果没有特殊的需要,就直接选择『 MBR Master Boot Record 』吧!
4. 载入额外的模组==>这个选项专门提供给系统中特殊装置使用的!由于我们的装置都很普通,所以这里就按『 OK 』跳过去吧!
5. 开机系统的名称==>你可以选择其他的名称,当然也可以不用理他,以预设的名称输入之,例如,如果你已经存在有 Windows 系统,那么很可能 Lilo 秀出来的却是 DOS 字样,你可以修改啦!这个可以在未来 Lilo 的部分说明,所以先不要管啦!
6. 网路卡设定==>『先再次强调,VBird 这一次的安装是预计要安装两块螃蟹卡的,由于具有相同的晶片组,所以我在安装的时候仅先安装一块而已!并且,这一块网路卡预设是做为内部虚拟网路之用的!另外一块会在后面才安装上去!』。如果你不是使用很奇怪的卡,那么这个步骤应该会出现网路卡的设定的!(我在这个步骤中预设是当作内部网路之用!所以先给他一个虚拟 IP 喔!)
首先将 DHCP 前面的 取消(按空白键);
然后按上下键来设定你的网路条件成为:
IP:192.168.1.2
Netmask:255.255.255.0
Gateway:192.168.1.2
Primary DNS:139.175.10.20
Secondary DNS:163.28.112.1
7. 主机名称的设定==>给自己一个名字吧!例如我的主机为 vbird.adsldns.org 啰!这里写错也不要紧,后面会提到修改 host name 的方法!
8. 防火墙的设定==>由于我们会在后续的步骤中更改一些防火墙机制,所以这里不用设定啰!选择『 No Firewall 』那一个项目;
9. 选择语系==>通常我只选择两个语系,分别是『 English 』与『 Taiwan, R. O. C. 』这两个!
10. 选择预设语系==>由于我不使用 X-Windows ,而终端机界面(纯文字界面的情况下)并没有办法提供中文的显示,选择中文作为预设的语系反而会在纯文字界面下出现乱码!!所以我都是选择『 English 』作为我的预设语系啰!
11. 选择时区==>在台湾,当然选择『 Asia/Taipei 』啰!
12. 设定密码==>这里要特别告诫大家,密码更好『多于八个字元』,并且含有『非英文或数字的特殊符号』为较佳的选择!当然啰,你也不能忘记呀!选择 Password 会有两次,提供你输入正确的密码!
13. 设定使用者 ID ==>我这里通常都先不设定的!所以就跳过去吧!先不设定啰!
14. 选择加密的条件==>也使用预设值就可以了!所以按下『 tab 』键移动至『 OK 』后,按下 Enter 吧!
15. 套件选择==>呵呵!终于来到重头戏了!底下提供三个选择,你可以参考看看!通常,如果你的硬碟很大的话,那么将游标移动到更底下,选择『 Every thing 』来个完全安装即可!但是为了安全性,不建议选择 Every Thing 啦!VBird 建议以『建议二』的方式来安装,不过,如果你的硬碟很小的话,那么就选择『建议一』来安装吧!无论如何, VBird 的系统中是以『 建议二 』安装的!
1. 大概就这样吧!若想要跟 VBird 一样的系统,那就直接以『建议二』安装啰!
2. 开始正式安装啰==>这个时候系统会跟你说:『安装的过程中,会将资讯都记录在 /var/install.tmp 档案中』不理他,直接给他『 OK 』下去!然后系统就会正式的作底下的工作啰:
1. 先 Formating ,这个动作蛮快的,但是如果你前面选择了『 check bad blocks 』那么可能就会花很长一段时间!
2. 再来是 Copying files ,然后是:
3. Package Installation !通常是蛮快的,由于我们安装的套件并不多!不过,如果你是选择 Every Thing 的话,那么可能要花比较长的时间喔!过程中需要抽换光碟片喔!
3. 制作开机片==>Boot Disk 更好作一下吧!有备而无患呀!
4. 完成安装==>萤幕显示出 Complet 的时候,哈哈!恭喜你啦!这样就 OK 啰!
注意事项:
· 你可能会觉得很奇怪,为什么你的安装过程会跟我的不一样?!呵呵!由于 VBird 的安装是比较简易的,包括我也没有安装 X-Windows 呀!所以当然也就没有 X-Windows 的测试的画面啰!因此,如果你再安装的过程中选择了跟我不一样的套件,不用担心,安装过程会有些许的不相同的!
· 在安装完成之后,请千万记得『取出光碟片』,不然又会在进入一次安装画面喔!
· 同时建议,安装完成之后,请进入您的 BIOS 当中,将开机的顺序改回来『 C、A 』或『 C only 』反正就是让硬碟开机啦!
好了!这样应该就已经安装完毕了!请继续往下看看吧!而且,相当的建议您,在正式的进行架站之前,请依序看一下底下的网页,更好不要跳着看,不然的话,嘿嘿嘿嘿!出现什么问题可不要怪我!因为,照着顺序看会对你的 Linux 认识比较有帮助啦!
linux基本功能测试工具的介绍就聊到这里吧,感谢你花时间阅读本站内容,更多关于linux基本功能测试工具,了解Linux基本功能,掌握测试工具,linux 上装 IE 测试工具的信息别忘了在本站进行查找喔。
香港服务器选创新互联,2H2G首月10元开通。
创新互联(www.cdcxhl.com)互联网服务提供商,拥有超过10年的服务器租用、服务器托管、云服务器、虚拟主机、网站系统开发经验。专业提供云主机、虚拟主机、域名注册、VPS主机、云服务器、香港云服务器、免备案服务器等。
新闻名称:了解Linux基本功能,掌握测试工具(linux基本功能测试工具)
标题网址:http://www.shufengxianlan.com/qtweb/news10/556260.html
网站建设、网络推广公司-创新互联,是专注品牌与效果的网站制作,网络营销seo公司;服务项目有等
声明:本网站发布的内容(图片、视频和文字)以用户投稿、用户转载内容为主,如果涉及侵权请尽快告知,我们将会在第一时间删除。文章观点不代表本网站立场,如需处理请联系客服。电话:028-86922220;邮箱:631063699@qq.com。内容未经允许不得转载,或转载时需注明来源: 创新互联
- 路由器延迟低互联网延迟高
- 天然气表显示关阀是什么意思
- 服务器租用(直播服务器租用时该怎么选)
- 如何将服务器与Redis数据库实现连接(服务器怎么链接redis)
- 红色永恒Redis版本的发展史(redis版本回顾)
- ppt 文件 设置有效期,PPT文件选项里没有高级设置
- 为什么vivo手机视频删除不了
- MyEclipse项目部署实例详解
- 263邮箱怎么使用,263邮箱提供什么服务
- php如何使用循环
- 笔记本怎么插u盘
- VPS都可以做什么?(Vps共享ip的优点和缺点有哪些)
- TikTok直播怎么提高网速?推荐四种方法
- 机房数据库服务器?(机房数据库服务器多少钱)
- 如何高效地进行Oracle数据库文件迁移?(oracle数据库文件迁移)