windows10此电脑添加到桌面该怎么办
Windows 10 此电脑添加到桌面的方法
在 Windows 10 操作系统中,我们可以通过以下几种方法将“此电脑”图标添加到桌面:
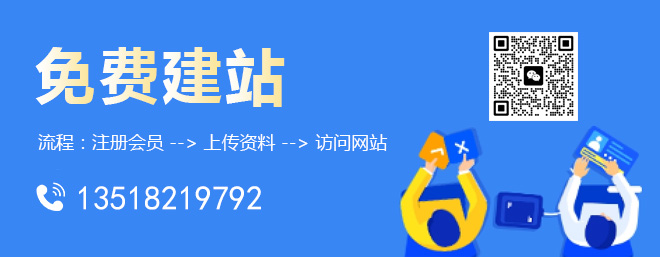
1、使用快捷方式法
2、使用右键菜单法
3、使用注册表编辑器法
下面我们分别详细介绍这三种方法的操作步骤:
1. 使用快捷方式法
方法一:创建桌面快捷方式
步骤1:按下键盘上的 Win + R 组合键,打开“运行”对话框。
步骤2:输入 shell:::{20D04FE0-3AEA-1069-A2D8-08002B30309D},然后按回车键,这将会打开一个包含“此电脑”图标的窗口。
步骤3:选中“此电脑”图标,然后点击窗口中的“固定到任务栏”按钮,这样,“此电脑”图标就会被添加到桌面上。
方法二:手动创建快捷方式
步骤1:在桌面上右键单击空白处,选择“新建”->“快捷方式”。
步骤2:在“创建快捷方式”对话框中,输入以下路径:
%windir%system32\shell32.dll,-50
然后点击“下一步”。
步骤3:为快捷方式命名,此电脑”,然后点击“完成”。
2. 使用右键菜单法
步骤1:在桌面上右键单击空白处,选择“新建”->“快捷方式”。
步骤2:在“创建快捷方式”对话框中,输入以下路径:
%windir%\explorer.exe shell:::{20D04FE0-3AEA-1069-A2D8-08002B30309D}
然后点击“下一步”。
步骤3:为快捷方式命名,此电脑”,然后点击“完成”。
这样,“此电脑”图标就会被添加到桌面上,当你需要打开文件资源管理器时,只需双击这个快捷方式即可。
3. 使用注册表编辑器法
步骤1:按下键盘上的 Win + R 组合键,打开“运行”对话框,输入 regedit,然后按回车键,这将打开注册表编辑器。
步骤2:在注册表编辑器中,依次展开以下路径:
HKEY_CLASSES_ROOT\CLSID\{20D04FE0-3AEA-1069-A2D8-08002B30309D}
步骤3:在右侧窗格中找到名为“InProcServer32”的字符串值,双击它,在弹出的“数值数据”对话框中,确保其值为以下内容(请根据实际安装路径进行修改):
%windir%\system32\shell32.dll,-50
如果没有找到或修改失败,请尝试重新启动计算机后再次操作。
当前文章:windows10此电脑添加到桌面该怎么办
分享URL:http://www.shufengxianlan.com/qtweb/news13/324813.html
网站建设、网络推广公司-创新互联,是专注品牌与效果的网站制作,网络营销seo公司;服务项目有等
声明:本网站发布的内容(图片、视频和文字)以用户投稿、用户转载内容为主,如果涉及侵权请尽快告知,我们将会在第一时间删除。文章观点不代表本网站立场,如需处理请联系客服。电话:028-86922220;邮箱:631063699@qq.com。内容未经允许不得转载,或转载时需注明来源: 创新互联
- 电脑改语言设置,怎么把电脑语言设置成英语的
- Win10如何装office?(windows10政府)
- 401是什么错误
- 怎么知道校园网的公有ip地址?(如何查看公有ip地址)
- Redis与数据库改变传统存储方式(先写redis后写数据库)
- Python如何设计面向对象的类(下)
- 笔记本怎么刷机win7?windows7怎么刷机
- 「远程VPS服务器」,轻松实现上云存储(远程vps服务器)
- 优酷视频网页版-优酷视频网页版在线观看入口
- 如何选择合适的服务器租用?
- 快捷方式驱动器不可用如何解决?windows无法创建快捷方式
- 硬盘休眠模式怎么设置?windows硬盘休眠设置
- html如何给i标签设置颜色
- 你必须要掌握的Android冷启动优化
- Linuxpaste命令的使用方法