win10显示缩放比例
Windows 11 上的显示缩放比例调整指南
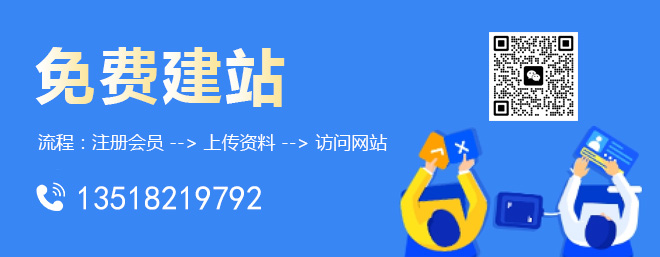
随着科技的不断发展,越来越多的人开始使用电脑进行工作和娱乐,对于一些视力不佳的用户来说,屏幕上的文字和图标可能会显得过小,导致阅读和操作不便,为了解决这个问题,Windows 11 提供了一个名为“显示缩放”的功能,可以帮助用户调整屏幕上的内容大小,使其更易于阅读和操作,本文将详细介绍如何在 Windows 11 上调整显示缩放比例。
一、启用显示缩放功能
在 Windows 11 中,显示缩放功能默认是关闭的,要启用此功能,请按照以下步骤操作:
1. 点击屏幕左下角的“开始”按钮,打开开始菜单。
2. 在开始菜单中,点击右侧的“设置”图标,打开设置应用。
3. 在设置应用中,点击左侧的“系统”选项。
4. 在系统设置页面中,向下滚动并找到“显示”部分。
5. 在显示设置中,找到“缩放和布局”部分。
6. 在缩放和布局设置中,找到“缩放”部分。
7. 在缩放设置中,将滑块拖动到右侧以启用显示缩放功能,您还可以在此页面上调整其他缩放相关选项,例如“更改文本、应用程序和其他项目的大小”。
二、调整缩放级别
在启用显示缩放功能后,您可以根据需要调整缩放级别,以下是如何调整缩放级别的方法:
1. 打开一个支持显示缩放的应用程序,例如 Microsoft Word 或 Internet Explorer。
2. 将鼠标指针移动到屏幕的左上角,那里会显示一个放大镜图标。
3. 单击放大镜图标,会出现一个菜单栏。
4. 在菜单栏中,找到一个表示“缩放”的选项(通常是一个带有百分比的图标),单击该选项以打开缩放设置菜单。
5. 在缩放设置菜单中,您可以选择预设的缩放级别,或者手动输入一个数值来自定义缩放级别,建议从“100%”(正常大小)开始尝试,然后根据需要逐步增加或减少缩放级别。
三、禁用显示缩放功能
如果您觉得显示缩放功能给您带来了不便,可以随时禁用它,以下是禁用显示缩放功能的步骤:
1. 重复上述启用显示缩放功能的步骤,但在第6步时,将滑块拖动到左侧以禁用显示缩放功能,您还可以在此页面上保留其他缩放相关选项的设置。
2. 现在,当您打开支持显示缩放功能的应用程序时,屏幕上的内容将自动恢复到正常大小。
四、相关问题与解答
问题1:如何为每个应用程序单独设置显示缩放级别?
答:要在每个应用程序中单独设置显示缩放级别,请按照以下步骤操作:
1. 打开“设置”应用,然后转到“系统”>“显示”>“缩放和布局”。
2. 在“缩放和布局”设置中,向下滚动到“更改文本、应用程序和其他项目的大小”。
3. 单击“高级缩放设置”,这将打开一个新窗口。
4. 在新窗口中,您可以为每个应用程序选择一个特定的缩放级别,只需单击应用程序列表中的某个应用程序旁边的框即可选择相应的级别,完成后,关闭窗口并重新启动该应用程序以使更改生效。
问题2:如何在全屏模式下禁用显示缩放功能?
答:要在全屏模式下禁用显示缩放功能,请按照以下步骤操作:
1. 按下键盘上的 Win + G 组合键,打开游戏栏(如果尚未启用)。
2. 单击游戏栏中的齿轮图标以打开“设置”。
3. 在“设置”窗口中,找到“游戏栏”部分。
4. 在“游戏栏”设置中,找到“使用全屏优化”选项并将其关闭,这将禁用全屏模式下的显示缩放功能,请注意,这可能会影响到游戏的性能和图形质量。
问题3:如何解决某些应用程序中的显示问题?
答:如果在启用或禁用显示缩放功能后仍然遇到某些应用程序中的显示问题,可以尝试以下方法来解决:
1. 确保您的显卡驱动程序已更新到最新版本,您可以访问显卡制造商的官方网站下载并安装最新的驱动程序。
2. 尝试重新启动计算机以解决可能的软件冲突或错误,重启计算机可以解决许多问题。
当前名称:win10显示缩放比例
URL地址:http://www.shufengxianlan.com/qtweb/news14/345814.html
网站建设、网络推广公司-创新互联,是专注品牌与效果的网站制作,网络营销seo公司;服务项目有等
声明:本网站发布的内容(图片、视频和文字)以用户投稿、用户转载内容为主,如果涉及侵权请尽快告知,我们将会在第一时间删除。文章观点不代表本网站立场,如需处理请联系客服。电话:028-86922220;邮箱:631063699@qq.com。内容未经允许不得转载,或转载时需注明来源: 创新互联
- 针式打印机怎么使用
- 服务器防火墙作用是什么意思
- jsp空间租用怎么搭建和管理
- 介绍几种Python加密源代码的方法
- 哈尔滨机场路游客服务中心靠谱吗?(黑龙江哈尔滨有服务吗)
- cad图案怎么填充?(cad图案怎么填充颜色)
- 域名多久能备案下来?(域名多久能备案下来啊)
- 高性能数据库交互Redis的利用技巧(redis怎样和数据库交互)
- Java如何关闭数据库查询结果集?(java数据库关闭结果集)
- 研究Redis中大于小于查询的应用(redis查询大于小于)
- 3D视频怎么下载?(3d视频怎么做)
- 阿里云按量付费怎么算
- 核桃编程代码块作用
- SSLVPN产品测评之FirePass4100
- ftp服务器怎么添加用户和设置权限?(ftp服务器增加用户)