美图秀秀怎么抠图放在另一个图-美图秀秀抠图教程
美图秀秀是一款非常实用的图片处理软件,它提供了丰富的图片编辑功能,其中抠图功能就是其中之一,如何使用美图秀秀进行抠图并将其放在另一个图中呢?下面就为大家详细介绍一下美图秀秀的抠图教程。
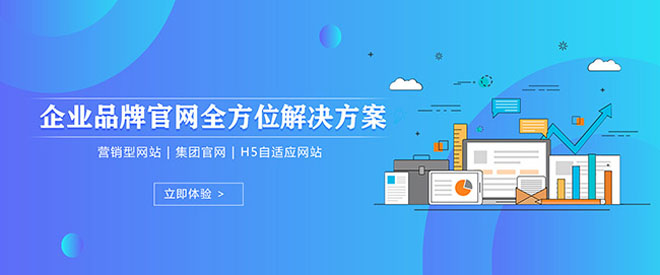
创新互联主营宁陵网站建设的网络公司,主营网站建设方案,重庆App定制开发,宁陵h5重庆小程序开发搭建,宁陵网站营销推广欢迎宁陵等地区企业咨询
步骤一:打开美图秀秀软件
我们需要在电脑上安装美图秀秀软件,安装完成后,双击桌面上的美图秀秀图标,打开软件。
步骤二:导入图片
在美图秀秀软件中,点击左上角的“文件”选项,然后选择“打开”,在弹出的对话框中选择你想要抠图的图片,点击“打开”。
步骤三:选择抠图工具
在美图秀秀软件的右侧,你会看到一排工具栏,找到并点击“抠图”工具。
步骤四:选择抠图模式
在抠图工具下,有四种抠图模式可供选择,分别是“快速抠图”、“手动抠图”、“形状抠图”和“背景消除”,根据你的图片情况,选择合适的抠图模式。
1、快速抠图:适用于背景简单,颜色单一的图片,在图片上点击鼠标,软件会自动识别并抠出图片。
2、手动抠图:适用于背景复杂,颜色不单一的图片,在图片上点击并拖动鼠标,可以手动选择需要抠出的区域。
3、形状抠图:适用于背景是纯色或者有规则形状的图片,在图片上画出需要抠出的形状,软件会自动识别并抠出图片。
4、背景消除:适用于背景复杂,但主体与背景颜色对比明显的图片,在图片上点击鼠标,软件会自动识别并抠出图片。
步骤五:调整抠图
在选择好抠图模式后,你可以对抠出的图像进行调整,点击右侧的工具栏中的“调整”选项,可以对抠出的图像进行旋转、缩放、裁剪等操作。
步骤六:保存抠图
调整好抠图后,点击左上角的“文件”选项,然后选择“另存为”,在弹出的对话框中选择保存路径和文件名,点击“保存”。
步骤七:导入新的背景图片
在美图秀秀软件中,点击左上角的“文件”选项,然后选择“打开”,在弹出的对话框中选择你想要作为新背景的图片,点击“打开”。
步骤八:将抠图放在新的背景上
在打开的新背景图片上,点击右侧工具栏中的“添加素材”选项,然后在弹出的对话框中选择你刚刚保存的抠图图片,点击“打开”。
步骤九:调整抠图位置和大小
在新的背景上,你可以对抠图进行位置和大小的调整,点击右侧工具栏中的“移动”和“缩放”选项,可以对抠图进行移动和缩放操作。
步骤十:保存合成的图片
调整好抠图的位置和大小后,点击左上角的“文件”选项,然后选择“另存为”,在弹出的对话框中选择保存路径和文件名,点击“保存”。
以上就是美图秀秀的抠图教程,通过这个教程,你可以很容易地使用美图秀秀进行抠图并将其放在另一个图中,希望对你有所帮助!
网页标题:美图秀秀怎么抠图放在另一个图-美图秀秀抠图教程
网站路径:http://www.shufengxianlan.com/qtweb/news17/79667.html
网站建设、网络推广公司-创新互联,是专注品牌与效果的网站制作,网络营销seo公司;服务项目有等
声明:本网站发布的内容(图片、视频和文字)以用户投稿、用户转载内容为主,如果涉及侵权请尽快告知,我们将会在第一时间删除。文章观点不代表本网站立场,如需处理请联系客服。电话:028-86922220;邮箱:631063699@qq.com。内容未经允许不得转载,或转载时需注明来源: 创新互联
- 「无界面操作」——Linux文字界面的玩转技巧(linux文字界面)
- windows11怎么查看网络映射?windows路径映射
- 十分钟理解C++中的运算符重载
- php怎么将一维数组转为二维数组
- 学习笔记 UML类图符号简介
- 海外服务器租用有什么好处?(租用美国服务器有什么优点)
- Redis持久化存储的福音(redis落地到磁盘)
- 软件质量标准助敏捷开发与DevOps更上一层楼
- ftp打开方式?(公安ftp地址怎么打开的)
- 零怎么读?(霁怎么读音)
- 抖音仔仔怎么开启-抖音仔仔开启教程
- 吃鸡卡怎么办?(吃鸡卡怎么办?)
- 美国服务器和香港服务器哪个好(美国服务器和香港服务器哪个好一点)
- windows10跨境传输如何关闭?删除windows轻松传送
- ios16.6.1适合哪些机型「ios16.1值得更新吗」