win10控制面板找不到扫描仪?windows10扫描软件
win10控制面板找不到扫描仪?
出现这样的问题很常见,用以下方法及解决方案就可以解决啦:
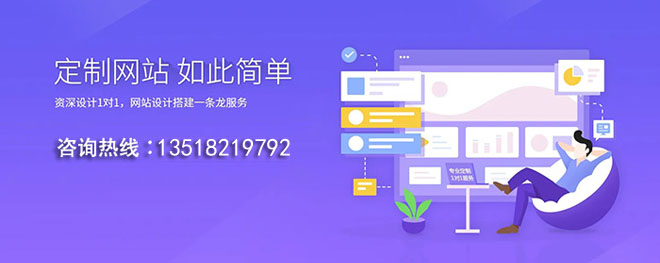
一、查看硬件是否正连接
1、点击“开始”按钮,点击关机按钮上面的“设置”按钮。
2、在“window设置”画面,点击“设备”。
3、在“蓝牙和其他设备”画面左侧,点击“打印机和扫描仪”。查看扫描设备是否连接上,并且驱动安装成功,显示的品牌和型号是否一致。
epsonl3151如何扫描?
Epson L3151可以使用以下步骤进行扫描:
1. 确保你已经在电脑上安装了Epson L3151的驱动程序和扫描软件。如果尚未安装,请从Epson官方网站下载并安装。
2. 将要扫描的文档放置在扫描仪上,并确保扫描仪的电源已打开。
3. 打开你的扫描程序,通常可以在开始菜单或任务栏上找到它。
4. 在扫描程序中选择“扫描设置”选项,你可以通过这个选项设置扫描的分辨率、颜色和文件格式。
5. 选择“扫描”选项,扫描程序将开始扫描文档。
6. 当扫描完成后,扫描程序会自动保存扫描结果为指定的文件格式并保存到指定位置。
您可以按照以下步骤扫描使用 Epson L3151:
1. 确保您已经安装并连接了Epson L3151打印机。
2. 打开Epson Scan 2实用程序。您可以通过在Windows任务栏或Windows 10应用程序列表中搜索“Epson Scan 2”来打开它。
3. 点击“扫描”。
4. 选择您想要使用的扫描设置。您可以选择扫描类型、颜色模式、分辨率、文档大小和输出格式等。
5. 在“预览”窗口中预览并调整扫描区域,然后单击“扫描”按钮开始扫描。
6. 扫描完成后,可以在“保存扫描结果”窗口中指定输出文件夹和文件名,并选择要保存的文件格式和其他选项。
7. 单击“保存”按钮来保存扫描结果。
完成上述步骤后,您的扫描任务就完成了。如果您需要扫描更多文档,可以重复以上步骤。
windows10系统怎么扫描不了?
如果Windows 10系统无法扫描,可能有以下几种原因:
1. 未启用USB视频设备:右键单击[此电脑]并选择[管理],然后展开[设备管理器],找到[图像设备]并右键单击它,选择[属性],然后在[驱动程序]选项卡中,单击[启用]按钮。
2. 驱动程序过时:下载并安装[驱动程序软件],然后按照[设备管理器]中的[图像设备]进行安装。
3. 缺少必要的文件:在扫描之前,需要确保计算机上已安装所有必需的文件和组件。
4. 病毒或恶意软件:有时候,计算机上存在的恶意软件或病毒可能会阻止扫描过程。建议使用防病毒软件检查并清除恶意软件。
5. 硬件故障:如果上述问题仍然存在,那么可能是硬件故障,建议联系计算机制造商或技术支持人员以获取更多帮助。
总之,确保您的计算机已正确安装所有必要的硬件和软件,并按照正确的步骤进行扫描。
如果Windows 10系统无法进行扫描,您可以尝试以下解决方法:
1.确保您的扫描仪与计算机正确连接并已打开。
2.检查设备管理器中的扫描仪驱动程序是否正常工作,如果不正常,请更新或重新安装驱动程序。
3.确保您的扫描软件已正确安装并与扫描仪兼容。
4.尝试重新启动计算机,有时这可以解决临时的扫描问题。
5.检查防火墙和安全软件设置,确保它们不会阻止扫描操作。如果问题仍然存在,您可能需要联系扫描仪制造商或微软支持团队以获取进一步的帮助。
到此,以上就是小编对于win10的扫描软件的问题就介绍到这了,希望这3点解答对大家有用。
分享文章:win10控制面板找不到扫描仪?windows10扫描软件
网址分享:http://www.shufengxianlan.com/qtweb/news18/441918.html
网站建设、网络推广公司-创新互联,是专注品牌与效果的网站制作,网络营销seo公司;服务项目有等
声明:本网站发布的内容(图片、视频和文字)以用户投稿、用户转载内容为主,如果涉及侵权请尽快告知,我们将会在第一时间删除。文章观点不代表本网站立场,如需处理请联系客服。电话:028-86922220;邮箱:631063699@qq.com。内容未经允许不得转载,或转载时需注明来源: 创新互联
- 轻松掌握LinuxC路径查看技巧(linuxc查看路径)
- 有哪些域名注册商(有哪些域名注册商标)
- windows机顶盒怎么使用?windows机顶盒有哪些
- SVN仓库进行备份和迁移
- 服务器宕机的根本原因?(查找查找服务器宕机原因)
- 快速上手VueRouter和组合式API:创建灵活可定制的布局
- DOS游戏怎么运行?(虚拟主机如何开游戏)
- 如何清理电脑程序
- 云服务是什么意思?企业级云服务器提供商
- 个人域名怎么备案每次你给我发的网站都备案不了
- gscserver是什么程序?服务器在德国的游戏
- redis中connection的用法是什么
- 拉黑后对方显示什么状态
- 「选择VPS大小」各大VPS厂商对比(vps对比)
- 25字中文文章标题:嵌入式Linux的调试技巧(嵌入式linux调试)