PS教你怎么换脸
打开PS,导入人像图片,选择快速选择工具,选中脸部区域。点击编辑菜单下的“内容感知移动”,调整脸部位置。最后使用修复画笔和液化工具微调,完成换脸。
PS换脸教程
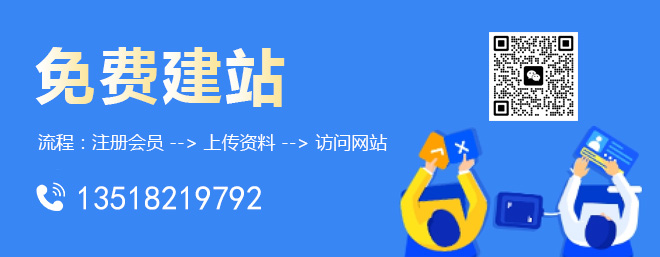
准备工作
在进行换脸操作之前,我们需要准备两张图片,一张是我们要换脸的目标图片,另一张是我们要用来替换脸部的素材图片,确保这两张图片的分辨率和大小相近,以便于后续的操作。
使用快速选择工具选取脸部
1、打开目标图片,使用快速选择工具(W键)在图片中选取脸部区域,可以通过调整工具栏中的“大小”和“间距”参数来控制选取的精度。
2、选中脸部后,点击菜单栏中的“选择和蒙版”(Select and Mask),对选取区域进行优化,使边缘更加自然。
使用快速选择工具选取素材脸部
1、打开素材图片,同样使用快速选择工具(W键)选取脸部区域。
2、选中脸部后,点击菜单栏中的“选择和蒙版”(Select and Mask),对选取区域进行优化。
将素材脸部复制到目标图片
1、将素材图片中的脸部选取区域复制(Ctrl+C)。
2、切换到目标图片,粘贴(Ctrl+V)素材脸部到目标图片中。
3、调整素材脸部的大小和位置,使其与目标图片中的脸部区域相匹配。
使用图层蒙版融合脸部
1、在图层面板中,选中素材脸部所在的图层,点击下方的“添加图层蒙版”(Add Layer Mask)按钮。
2、选择画笔工具(B键),设置前景色为黑色,背景色为白色,在图层蒙版上绘制,使素材脸部与目标图片中的脸部融合得更自然。
调整色彩和亮度
1、选中素材脸部所在的图层,点击菜单栏中的“图像”(Image)>“调整”(Adjustments)>“色阶”(Levels)和“色相/饱和度”(Hue/Saturation),调整素材脸部的色彩和亮度,使其与目标图片中的脸部相匹配。
细节修饰
1、使用修复工具(如Spot Healing Brush Tool)修复融合后的脸部区域的瑕疵。
2、使用液化工具(Liquify Tool)对融合后的脸部进行微调,使其更符合目标图片中的人物特征。
相关问题与解答
Q1: 如果目标图片和素材图片的分辨率和大小差异较大,如何处理?
A1: 在换脸操作之前,可以先将两张图片调整至相近的分辨率和大小,可以使用“图像”(Image)>“图像大小”(Image Size)进行调整,注意保持长宽比例一致,以免造成图像变形。
Q2: 如果换脸后的融合效果不理想,如何优化?
A2: 可以尝试使用不同的画笔工具和参数在图层蒙版上绘制,以改善融合效果,还可以使用“图像”(Image)>“调整”(Adjustments)中的各种调整工具对色彩、亮度等进行细致调整,如果仍不满意,可以尝试更换其他素材图片进行尝试。
文章名称:PS教你怎么换脸
本文路径:http://www.shufengxianlan.com/qtweb/news19/316969.html
网站建设、网络推广公司-创新互联,是专注品牌与效果的网站制作,网络营销seo公司;服务项目有等
声明:本网站发布的内容(图片、视频和文字)以用户投稿、用户转载内容为主,如果涉及侵权请尽快告知,我们将会在第一时间删除。文章观点不代表本网站立场,如需处理请联系客服。电话:028-86922220;邮箱:631063699@qq.com。内容未经允许不得转载,或转载时需注明来源: 创新互联
- windows在电脑上是什么键?windows键的用法
- 系统密钥怎么区分?(windows随机密钥)
- 电信专业编程是什么工作
- Linux:探索字符终端的世界(linux字符终端)
- 等高距是什么意思
- 东莞dns地址怎么设置?(东莞爱服务器公司)
- Linux桌面乱码:解决之道(linux桌面乱码)
- Web服务器响应缓慢的原因探析(web服务器访问慢是怎么回事)
- xp系统和win10哪个高级?windowsxp高对比
- Windows7的进程类型有几种?windows7系统进程服务详解
- windows7如何设置共享打印机?(windows7连接共打印机)
- 解救Linux系统中僵死进程的方法.(linux僵死的进程)
- 创新互联Python教程:详说Python风格的函数分配参数
- Redis帮助加快点赞瓶颈INCR机制赞颂(redis点赞incr)
- 去哪儿盲盒机票怎么买-去哪儿盲盒机票购买教程