如何在Windows11中禁用USB接口?
在Windows 11中禁用USB接口可以通过多种方式实现,包括设备管理器禁用、使用组策略编辑器、通过第三方软件或通过BIOS设置,下面将详细介绍这些方法:
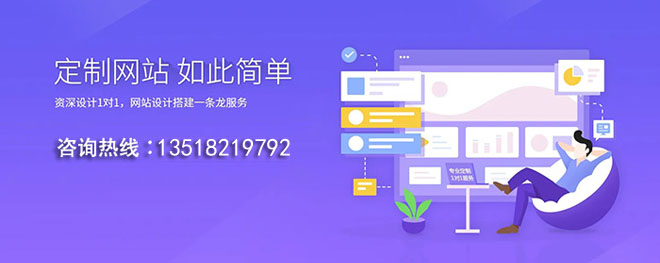
北川羌族网站建设公司创新互联,北川羌族网站设计制作,有大型网站制作公司丰富经验。已为北川羌族上1000+提供企业网站建设服务。企业网站搭建\成都外贸网站制作要多少钱,请找那个售后服务好的北川羌族做网站的公司定做!
使用设备管理器禁用
1、打开设备管理器:
右键点击“开始”按钮,选择“设备管理器”。
2、找到并展开“通用串行总线控制器”:
在设备管理器中找到“通用串行总线控制器”,展开它以显示所有连接的USB设备。
3、禁用特定的USB根集线器:
找到你想要禁用的USB端口对应的“USB根集线器”,右键点击它并选择“禁用设备”。
4、确认操作:
系统会弹出一个对话框询问是否确实要禁用该设备,选择“是”。
5、完成禁用:
该USB端口现在已被禁用,任何连接到此端口的设备都将无法工作。
使用组策略编辑器禁用
1、打开本地组策略编辑器:
按下Win + R键,输入gpedit.msc并回车。
2、导航到“配置特定USB设备的设置”:
依次展开“计算机配置” > “管理模板” > “系统” > “可移动存储访问”。
3、找到并打开“配置特定USB设备的设置”:
双击“配置特定USB设备的设置”。
4、启用策略并指定要禁用的USB设备:
在设置界面中选择“已启用”,然后在下方的框中指定要禁用的USB设备的具体信息(如VID和PID)。
5、应用并确定更改:
点击“应用”后点击“确定”保存设置。
使用第三方软件禁用
1、选择合适的第三方软件:
网络上有许多第三方软件可以帮助你管理和禁用USB端口,USBDeview”等。
2、安装并运行软件:
下载合适的软件,按照提示安装并运行。
3、通过软件界面禁用USB端口:
根据软件的指导文档进行操作,通常只需几个点击就可以禁用特定的USB端口。
通过BIOS设置禁用
1、进入BIOS设置:
重启电脑并在启动过程中按下指定的键(通常是F2、DEL或ESC)进入BIOS设置。
2、找到USB相关的设置:
在BIOS设置中找到与USB相关的选项,这可能被称为“USB端口控制”、“USB支持”或类似名称。
3、禁用USB端口:
根据你的需求,关闭或禁用USB端口的相关设置。
4、保存并退出:
保存更改并退出BIOS,计算机将重新启动应用新的设置。
相关问题与解答
Q1: 禁用USB端口会不会影响我的打印机或其他外围设备?
A1: 如果你禁用了连接到打印机或其他外围设备的USB端口,那么这些设备将无法正常工作,确保在禁用端口之前,这些设备不是通过被禁用的端口连接的。
Q2: 禁用USB端口后,我能否重新启用它?
A2: 当然可以,你可以通过上述提到的任何一种方法重新启用USB端口,在设备管理器中,你可以简单地启用之前禁用的“USB根集线器”,如果使用了组策略编辑器或第三方软件,也可以通过相应的界面恢复设置,如果是通过BIOS设置禁用的,同样可以在BIOS中重新启用USB端口。
本文标题:如何在Windows11中禁用USB接口?
URL网址:http://www.shufengxianlan.com/qtweb/news19/498219.html
网站建设、网络推广公司-创新互联,是专注品牌与效果的网站制作,网络营销seo公司;服务项目有等
声明:本网站发布的内容(图片、视频和文字)以用户投稿、用户转载内容为主,如果涉及侵权请尽快告知,我们将会在第一时间删除。文章观点不代表本网站立场,如需处理请联系客服。电话:028-86922220;邮箱:631063699@qq.com。内容未经允许不得转载,或转载时需注明来源: 创新互联
- Oracle数据库后文件名:命名规则和注意事项 (oracle数据库后文件名)
- 抖音置顶评论审核要多久
- IIS新手指南:为游戏改编社区配置IIS
- C#扩展方法:string常用扩展
- 如何正确配置Linux以进行下一跳?(下一跳配置linux)
- 架构设计:业务逻辑层简述
- 参数使用Linuxz参数确认字符串长度(linux的-z)
- 一个被遗忘的Yahoo项目和它的后继者IFTTT、Zapier
- 免备案cdn优势(免备案cdn的有没有)(免备案cdn什么意思)
- 红色的(友)情满溢Redis点赞源码研究(redis点赞源码)
- Oracle中表的探索了解表式结构
- 中文域名与国际域名「中文的域名」
- Linux下如何挂载USB?(linux挂载usb)
- 嘉兴和嘉善有什么区别?嘉兴服务器托管
- 独立高防服务器作用在哪里实现