ps如何精准抠图,ps抠图人教程(ps中如何精准抠图)
在数字图像处理中,抠图是一项基础且重要的技能。无论是设计海报、制作合成照片,还是进行产品摄影,我们都需要将主题从背景中分离出来。Photoshop作为业界标准的图像处理软件,其强大的抠图功能无疑是我们的首选。本文将详细介绍如何使用Photoshop进行精准抠图,无论你是新手还是老手,都能在这里找到有用的信息。
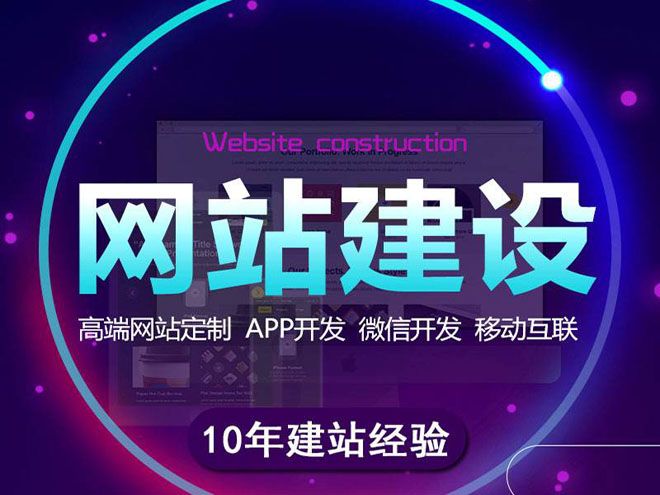
1. 使用快速选择工具
快速选择工具是Photoshop中最直观的抠图工具之一。只需简单的点击和拖动,你就可以选择图像中的任何区域。如果你的主题与背景有明显对比,这个工具会非常有用。
步骤:
- 打开你的图像,选择“快速选择工具”(快捷键W)。
- 在你想要选择的区域上点击并拖动。你会看到选区自动扩展以包含相似的色彩和纹理。
- 如果你选择了错误的区域,可以按住Alt键(Windows)或Option键(Mac)点击多余的部分来取消选择。
- 一旦你满意你的选择,按Ctrl+J(Windows)或Command+J(Mac)复制选中的区域到新的图层。
2. 使用魔术棒工具
魔术棒工具是一种基于色彩差异进行选择的工具。它可以帮助你快速选择图像中的特定颜色或色彩范围。
步骤:
- 打开你的图像,选择“魔术棒工具”(快捷键W)。
- 在顶部选项栏中,设置你的“容差”值。容差值越高,选择的颜色范围越广。
- 在你想要选择的区域上点击。Photoshop会自动选择一个相似色彩的区域。
- 如果你选择了错误的区域,可以按住Alt键(Windows)或Option键(Mac)点击多余的部分来取消选择。
- 一旦你满意你的选择,按Ctrl+J(Windows)或Command+J(Mac)复制选中的区域到新的图层。
3. 使用钢笔工具
对于复杂的图像,如头发或者精细的纹理,快速选择工具和魔术棒工具可能无法满足需求。这时,我们可以使用钢笔工具进行精确的抠图。
步骤:
- 打开你的图像,选择“钢笔工具”(快捷键P)。
- 在顶部选项栏中,设置你的“路径模式”为“新建路径”。
- 沿着你想要抠出的主题边缘点击并拖动,创建一个新的路径。你可以创建多个锚点来精确地描绘主题的边缘。
- 一旦你完成了路径的绘制,按Ctrl+回车(Windows)或Command+回车(Mac)将路径转换为选区。
- 按Ctrl+J(Windows)或Command+J(Mac)复制选中的区域到新的图层。
以上就是Photoshop中三种主要的抠图方法。每种方法都有其优点和适用场景,你需要根据你的具体需求选择合适的方法。希望这篇文章能帮助你提高抠图的效率和精度。
问题与解答
问题1:如果我不小心删除了我想要保留的部分怎么办?
答:别担心,你可以使用“历史”面板来撤销你的错误。只需点击“历史”面板底部的“新快照”按钮,然后在你想要恢复的状态上点击即可。
问题2:我可以在哪里找到更多的Photoshop教程?
答:Adobe官方网站和YouTube都是寻找Photoshop教程的好地方。此外,还有很多专门的网站和博客提供详细的Photoshop教程和技巧,你可以根据自己的需求进行搜索和学习。
当前题目:ps如何精准抠图,ps抠图人教程(ps中如何精准抠图)
文章转载:http://www.shufengxianlan.com/qtweb/news21/370571.html
网站建设、网络推广公司-创新互联,是专注品牌与效果的网站制作,网络营销seo公司;服务项目有等
声明:本网站发布的内容(图片、视频和文字)以用户投稿、用户转载内容为主,如果涉及侵权请尽快告知,我们将会在第一时间删除。文章观点不代表本网站立场,如需处理请联系客服。电话:028-86922220;邮箱:631063699@qq.com。内容未经允许不得转载,或转载时需注明来源: 创新互联
- 内存激增让Redis限流控制(redis限制内存)
- 多云架构落地设计和实施方案
- Linux下运行Windows程序的利器——Wine(linux的wine)
- Linux下实现POSIX标准(posix标准linux)
- 注册公司手机号码需要本地的吗?(公司没有座机能不能都留手机号码)
- Linux下如何控制网卡流量?(linux控制网卡流量)
- 如何创建外区电子邮件?(怎么注册美国的邮箱?)
- 搭建网站需要多少钱,搭建网站的成本是多少钱
- 让你快速上手:Linux系统的使用指南(linux系统怎么用)
- php读取mysql_PHP
- 企业安全管理云计算中的敏感数据应怎么做?
- 126网站是什么,了解126网站
- 从敏捷到精益看传统行业数字化转型的得失
- 香港服务器怎么选择带宽?(价格低的香港服务器租用带宽如何选择)
- 华夏小说网怎么样,能和17k比吗?(华夏名网怎么样)