win11任务管理器打开设置
Windows 11的任务管理器经过重新设计,不仅提供了更加流畅和直观的用户体验,还引入了暗模式支持,以下是启用Windows 11任务管理器流畅设计和暗模式的详细指南。
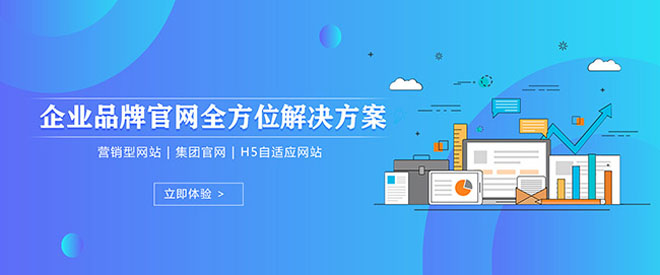
启用流畅设计
1、更新系统
确保你的Windows 11系统是最新的,通常,微软会通过Windows Update推送最新的功能更新和改进,打开“设置” > “更新与安全” > “Windows Update”,然后点击“检查更新”按钮。
2、任务管理器的快捷键
你可以通过按Ctrl + Shift + Esc组合键快速打开任务管理器。
3、启用流畅设计
在任务管理器中,默认情况下,流畅设计已经被启用,如果你发现界面看起来并不流畅,可能需要重新启动任务管理器或电脑来应用最新的设计。
启用暗模式
1、系统设置
在Windows 11中,暗模式可以全局启用,也可以针对特定应用启用,要全局启用暗模式,请打开“设置” > “个性化” > “颜色”,然后在“选择模式”下选择“暗”。
2、任务管理器的暗模式
任务管理器会自动遵循系统的暗模式设置,一旦你在系统设置中启用了暗模式,任务管理器也会切换到暗模式。
3、特定应用的暗模式
如果你只想为任务管理器启用暗模式,而不影响其他应用,可以在“设置” > “系统” > “显示” > “颜色”中找到“选择并自定义颜色”选项,然后选择“自定义”,在这里,你可以单独为Windows工具(包括任务管理器)设置暗模式。
4、重启任务管理器
更改设置后,可能需要重启任务管理器或电脑来确保新的暗模式设置被正确应用。
注意事项
确保你的硬件支持暗模式,一些老旧的显示器可能无法正确显示暗模式。
某些应用程序可能有自己的主题设置,这可能会覆盖系统设置,在这种情况下,你需要在每个应用的设置中单独启用暗模式。
性能优化
为了确保任务管理器运行流畅,你还可以进行以下性能优化:
1、关闭不必要的启动程序
过多的启动程序会占用系统资源,影响任务管理器的响应速度,在任务管理器的“启动”标签页中,你可以禁用那些不必要的启动程序。
2、结束无用的后台进程
在任务管理器的“进程”标签页中,你可以查看所有正在运行的进程及其资源占用情况,如果发现有资源占用过高的进程,可以选择“结束任务”来释放资源。
3、更新驱动程序
过时的驱动程序可能会导致系统不稳定和性能问题,在“设置” > “Windows Update”中检查驱动程序更新。
相关问题与解答
Q1: 如果我在任务管理器中没有看到流畅设计,该怎么办?
A1: 确保你的Windows 11系统已经更新到最新版本,如果问题依旧存在,尝试重启电脑或者通过官方渠道联系微软支持获取帮助。
Q2: 如何为特定应用启用暗模式?
A2: 在“设置” > “系统” > “显示” > “颜色”中找到“选择并自定义颜色”选项,然后选择“自定义”,在这里,你可以为Windows工具和其他应用单独设置暗模式,对于不支持暗模式的应用,你可能需要查找第三方解决方案或等待应用更新以支持暗模式。
新闻名称:win11任务管理器打开设置
链接URL:http://www.shufengxianlan.com/qtweb/news22/383272.html
网站建设、网络推广公司-创新互联,是专注品牌与效果的网站制作,网络营销seo公司;服务项目有等
声明:本网站发布的内容(图片、视频和文字)以用户投稿、用户转载内容为主,如果涉及侵权请尽快告知,我们将会在第一时间删除。文章观点不代表本网站立场,如需处理请联系客服。电话:028-86922220;邮箱:631063699@qq.com。内容未经允许不得转载,或转载时需注明来源: 创新互联
- MySQL数据库+至强7500=高效的并行性能
- 设置代理服务器的方法是什么
- 关于web格式邮件的优点是什么?(万维网企业邮箱怎么样登录)
- 上海家政服务app哪个好?(上海网络服务)
- 医保卡如何解除关联?windows10怎么不能取消帐号关联
- 自己搭建服务器的网站如何备案?(接入备案域名-备案平台)
- 如何申请玉溪云服务器试用?
- ghost备份 单个文件,单个备份文件的大小可能是多少
- linux里如何获取访问的域名?(linux如何查看绑定域名地址)
- 浏览网页突然跳出不良信息?(网站突然出现这个情况怎么办)
- 深度解读:金融企业容器云平台存储如何选型?
- php如何获得当前时间和日期
- 轻松三步,更改服务器名字!
- 葫芦岛vps
- Oracleto_char函数具有强大功能的体现