MySQL 调试环境搭建:VSCode + Docker
近期使用 gdb 调试比较多,发现了很多好用的功能,而在 Mac 上使用 gdb 调试,体验不太顺畅。
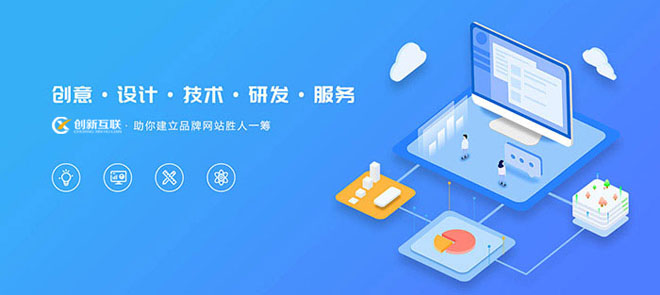
泰州ssl适用于网站、小程序/APP、API接口等需要进行数据传输应用场景,ssl证书未来市场广阔!成为创新互联的ssl证书销售渠道,可以享受市场价格4-6折优惠!如果有意向欢迎电话联系或者加微信:18982081108(备注:SSL证书合作)期待与您的合作!
为此,基于 Docker 搭建了一套 CentOS 环境,结合 VSCode 和 gdb 来调试 MySQL,拿出来和大家分享。
本文基于 Mac + MySQL 8.0.32,对于在其它系统上搭建 MySQL 调试环境,安装好 Docker Desktop 之后的步骤也是可以借鉴的。
1、下载 Docker Desktop
下载地址:https://www.docker.com/products/docker-desktop
下载界面:
Docker Desktop 下载完成之后,安装并运行,然后就可以继续接下来的步骤了。
2、创建 Docker 容器
先在 Docker Desktop 中设置能够映射到容器中的宿主机目录:
在第 3 个红框处的输入框中,输入 /opt/data/docker,然后按回车键把目录加入 FILE SHARING,表示允许把宿主机中该目录及其子目录映射到容器中,最后点击第 4 个红框处的 Apply & Restart,应用并重启 Docker Desktop,让修改生效。
在宿主机执行以下命令,创建容器并运行:
# 获取 CentOS 7.9 镜像
docker pull centos:centos7.9.2009
# 创建容器
# 这个 CentOS 容器专用于调试 MySQL
# 所以命名为【mysql】
# -d,表示以守护进程方式运行容器
# -t,表示需要打开终端
# --name,容器名字
# -p,端口映射,格式【宿主机端口:容器端口】
# -v,目录映射,格式【宿主机目录:容器目录】
# centos:centos7.9.2009,镜像
docker run \
--name mysql \
-p 3306-3310:3306-3310 \
-v /opt/data/docker/centos79_mysql:/opt/data \
--privileged -dt \
centos:centos7.9.2009
在 Mac 宿主机上,连接容器中的 MySQL,需要指定 -p 选项做端口映射,然后通过 宿主机 IP + 映射的宿主机端口连接容器中的 MySQL。
3、安装 VSCode 扩展
VSCode 扩展包含两部分:安装在宿主机的扩展、安装在容器中的扩展。
我们先打开 VSCode,安装宿主机 Docker 扩展:
安装 Docker 扩展之后,我们就能在 VSCode 中看到之前创建的 mysql 容器了:
点击 Attach Visual Studio Code 会打开一个新的 VSCode 窗口,我们给它取个名字:mysql 容器窗口,后面会用到。
接下来,在 mysql 容器窗口安装扩展。
安装 C/C++ 扩展:
安装 CMake Tools 扩展:
4、准备编译
在宿主机执行以下命令,进入 mysql 容器:
docker exec -ti mysql /bin/bash
在 mysql 容器中执行以下命令,下载源码、安装依赖软件:
# 创建存放源码的根目录
mkdir -p /opt/data/code
# 进入存放源码的根目录
cd /opt/data/code
# 安装 wget、下载源码 & 解压
yum install wget
wget https://cdn.mysql.com//Downloads/MySQL-8.0/mysql-boost-8.0.32.tar.gz
tar zxvf mysql-boost-8.0.32.tar.gz
# 修改源码目录名
mv mysql-8.0.32 8.0.32
# 用于安装 cmake3 的 yum 源
yum -y install epel-release
# 用于安装高版本 gcc、gcc-c++、make 的 yum 源
yum -y install centos-release-scl
# 安装依赖软件
yum install devtoolset-11-gcc \
devtoolset-11-gcc-c++ \
devtoolset-11-make \
cmake3 \
openssl-devel \
ncurses-devel \
bison
# 安装 gdb
yum install devtoolset-11-gdb
# 让 scl 环境临时生效
source /opt/rh/devtoolset-11/enable
# 让 scl 环境永久生效
yum install vim
vim /etc/profile.d/scl.sh
# 把以下内容写入 scl.sh,然后保存退出
source /opt/rh/devtoolset-11/enable
5、编译
编译过程按以下步骤进行:
第 1 步,在 mysql 容器窗口中打开刚下载的 MySQL 源码目录:
第 2 步,创建 .vscode 目录:
第 3 步,新建 CMake 配置文件 settings.json:
settings.json 文件内容如下:
{
"cmake.buildBeforeRun": true,
"cmake.buildDirectory": "${workspaceFolder}/output",
"cmake.configureSettings": {
"WITH_DEBUG": "1",
"CMAKE_INSTALL_PREFIX": "${workspaceFolder}/output",
"MYSQL_DATADIR": "/opt/data/8.0.32/data",
"SYSCONFDIR": "/opt/data/8.0.32/etc",
"MYSQL_TCP_PORT": "3306",
"MYSQL_UNIX_ADDR": "/opt/data/8.0.32/data/mysql-debug.sock",
"WITH_BOOST": "${workspaceFolder}/boost",
"DOWNLOAD_BOOST": "0"
},
"files.associations": {
"*.ipp": "cpp"
},
"cmake.parallelJobs": 8,
"cmake.cmakePath": "cmake3"
}cmake.parallelJobs 用于控制多少个线程同时进行编译,以加快编译速度,默认值为 0,CMake 会根据 CPU 核数自行确定并发线程数。
如果编译过程中报以下错误,有两种解决方案:
c++: internal compiler error: Killed (program cc1plus)
方案 1:把 cmake.parallelJobs 设置的小一点,我在编译过程中把并发数设置为 10 会报错,后来改为 8 就能成功编译了。
方案 2:在 Docker Desktop 中调整容器能够使用的资源,如下:
想要编译的更快,可以把 cmake.parallelJobs 设置为 0,然后,在以上 Docker Desktop 界面中,把 CPU、Memory 两项调大。
第 4 步,CMake 配置,生成 Makefile 文件:在 mysql 容器窗口顶部的输入框中,输入 > CMake: 配置,然后选择下面列出来的 CMake 配置,开始生成 Makefile 文件。
选择编译器:
如果 CMake:配置执行过程中出现了错误,解决错误之后需要删除 CMakeCache.txt,然后重新执行 CMake:配置步骤。
CMakeCache.txt 文件路径为 /opt/data/code/8.0.32/output/CMakeCache.txt。
第 5 步,编译服务端可执行程序 mysqld:
在输入框中输入“> CMake: 生成目标”,选中第 2 个红框中的选项。
接着会出现另一个输入框,在其中输入 mysqld,然后回车,就开始编译 mysqld 了。
第 6 步,编译客户端可执行程序 mysql:
在输入框中输入“> CMake: 生成目标”,选中第 2 个红框中的选项。
接着会出现另一个输入框,在其中输入 mysql,然后回车,就开始编译 mysql 了。
6、初始化
接下来,依然是在 mysql 容器中执行以下命令:
# 创建配置文件目录 & 数据目录
mkdir -p /opt/data/8.0.32/{etc,data}
# 创建用户 & 组
groupadd mysql
useradd -g mysql mysql
# 创建配置文件
vim /opt/data/8.0.32/etc/my.cnf
# 把以下内容下入 my.cnf
[mysqld]
user=mysql
innodb_file_per_table=1
server_id=100
log_bin=ON
lc-messages-dir=/opt/data/code/8.0.32/output/share
log-error=/opt/data/8.0.32/error.log
# 初始化数据目录
/opt/data/code/8.0.32/output/bin/mysqld --initialize-insecure
7、调试
经过前面一系列操作之后,就可以开始着手在 mysql 容器窗口中调试了。
第 1 步,新建配置文件 launch.json:
launch.json 文件内容如下:
{
"version": "0.2.0",
"configurations": [
{
"name": "(gdb) 启动",
"type": "cppdbg",
"request": "launch",
"program": "/opt/data/code/8.0.32/output/bin/mysqld",
"args": [],
"stopAtEntry": false,
"cwd": "${fileDirname}",
"environment": [],
"externalConsole": false,
"MIMode": "gdb",
"setupCommands": [
{
"description": "为 gdb 启用整齐打印",
"text": "-enable-pretty-printing",
"ignoreFailures": true
},
{
"description": "将反汇编风格设置为 Intel",
"text": "-gdb-set disassembly-flavor intel",
"ignoreFailures": true
}
]
}
]
}第 2 步,启动调试,launch.json 文件配置完成之后,运行和调试下拉框就能看到刚刚添加的配置,点击 (gdb) 启动前面的小三角,启动 MySQL,然后就可以开始调试了。
第 3 步,在 mysql 容器的命令行中,通过前面编译的客户端可执行程序 mysql,连接 MySQL:
cd /opt/data/code/8.0.32/output/bin
./mysql -h127.0.0.1 -uroot
第 4 步,连接 MySQL 成功之后,在 MySQL 源码中打个断点,先打开 sql/sql_parse.cc 文件:
然后在 mysql_execute_command() 函数入口处打上断点:
第 5 步,执行一条 SQL:
SELECT host, user FROM mysql.user;
程序在断点处暂停之后,就可以查看一系列运行时信息了,查看断点所在函数的局部变量:
查看断点处的调用栈:
也可以在调试控制台中,用命令行执行更多 gdb 命令:
VSCode + Docker 调试,需要在命令之前加上 -exec,上图中命令 p thd->m_query_string 前面就加上了 -exec。
8、总结
本文介绍了 VSCode + Docker + CentOS 7.9 搭建 MySQL 调试环境的完整流程。
本文转载自微信公众号「一树一溪」,可以通过以下二维码关注。转载本文请联系一树一溪公众号。
网站栏目:MySQL 调试环境搭建:VSCode + Docker
网站URL:http://www.shufengxianlan.com/qtweb/news26/296576.html
网站建设、网络推广公司-创新互联,是专注品牌与效果的网站制作,网络营销seo公司;服务项目有等
声明:本网站发布的内容(图片、视频和文字)以用户投稿、用户转载内容为主,如果涉及侵权请尽快告知,我们将会在第一时间删除。文章观点不代表本网站立场,如需处理请联系客服。电话:028-86922220;邮箱:631063699@qq.com。内容未经允许不得转载,或转载时需注明来源: 创新互联
- 怎么使用FTP上传文件?(ftp上传工具怎么用)
- js数组怎么转为php数组
- 云主机怎么样?(首都在线云平台)
- 虚拟化的第五大问题:虚拟容量规划
- VB和数据库的连接:无缝数据库连接实现(vb与数据库的连接数据库连接)
- 创新互联Python教程:pythonHTTP和HTTPS的不同
- 一键清空Redis中某个key(redis清空某个key)
- 个人如何出租服务器?(服务器如何租出去)
- 为什么原生云控制不足以实现有意义的微分割?
- 一个网页占用多少内存?(web服务器占用率)
- 免费云主机!永久使用!免费体验!
- 幻像读技术在数据库中的应用简介 (幻像读 数据库)
- 重启过后过段时间又有问题
- 服务器功能云服务?(服务器功能云服务是什么)
- 香港服务器租用,加速您的业务。