Windows11陷入黑暗模式:5种修复方法
Windows 11 陷入黑暗模式是一个常见的问题,可能是由于系统设置、驱动程序或其他原因导致的,以下是五种可能的解决方案:
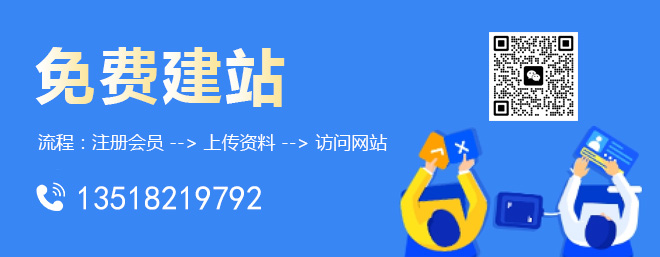
1. 检查系统设置:你需要确保你的 Windows 11 系统已经开启了黑暗模式,你可以按照以下步骤进行检查和更改:打开“设置”应用,然后选择“个性化”,在左侧菜单中选择“颜色”,在这里你可以看到“深色”和“浅色”两个选项,点击你想要的模式即可。
2. 更新显卡驱动:如果你的电脑是使用独立显卡,那么你可能需要更新你的显卡驱动,你可以在设备管理器中找到你的显卡,右键点击并选择“更新驱动程序软件”。
3. 关闭自适应亮度:在某些情况下,自适应亮度可能会导致 Windows 11 无法正常切换到黑暗模式,你可以在“设置”应用的“系统”>“显示”中关闭这个功能。
4. 重启电脑:有时候,简单地重启电脑就可以解决许多问题,你可以尝试重启电脑,看看是否可以正常切换到黑暗模式。
5. 重置系统:如果以上方法都无法解决问题,你可能需要考虑重置你的 Windows 11 系统,但是请注意,这将删除你的所有个人文件和应用,所以在进行这一步之前,请确保你已经备份了你的重要数据,你可以在“设置”应用的“更新和安全”>“恢复”中找到这个选项。
希望以上的方法可以帮助你解决 Windows 11 陷入黑暗模式的问题,如果你还有其他问题,欢迎在评论区留言,我们会尽快回复你。
相关问题与解答:
问题1:为什么我的 Windows 11 没有黑暗模式选项?
答:这可能是因为你的系统设置没有开启黑暗模式,或者你的显卡驱动不支持这个功能,你可以尝试按照上述方法进行检查和更改。
问题2:我如何更新我的显卡驱动?
答:你可以在设备管理器中找到你的显卡,右键点击并选择“更新驱动程序软件”,如果你不确定如何找到设备管理器,你可以在开始菜单中搜索“设备管理器”。
问题3:为什么我关闭了自适应亮度后,Windows 11 还是无法正常切换到黑暗模式?
答:这可能是因为你的电脑设置了固定的亮度,而不是根据环境光线自动调整,你可以在“设置”应用的“系统”>“显示”中关闭这个功能。
问题4:我应该如何备份我的电脑数据?
答:你可以在“设置”应用的“更新和安全”>“备份和恢复”中找到这个选项,你可以选择“让我选择”,然后选择你想要备份的文件和文件夹,你也可以使用云服务进行备份,例如 OneDrive、Google Drive 等。
网页名称:Windows11陷入黑暗模式:5种修复方法
标题路径:http://www.shufengxianlan.com/qtweb/news26/437426.html
网站建设、网络推广公司-创新互联,是专注品牌与效果的网站制作,网络营销seo公司;服务项目有等
声明:本网站发布的内容(图片、视频和文字)以用户投稿、用户转载内容为主,如果涉及侵权请尽快告知,我们将会在第一时间删除。文章观点不代表本网站立场,如需处理请联系客服。电话:028-86922220;邮箱:631063699@qq.com。内容未经允许不得转载,或转载时需注明来源: 创新互联
- 阿里云服务器怎么租?(便宜的外网云服务器怎么租用)
- 香港有几家网络运营商?(香港服务器运营商地址)
- PaaS增长反超IaaS,公有云这场“大戏”接下来怎么唱?
- 怎么查看电脑的浏览记录
- 妙高MSSQL数据库找回挽救你的信息(mssql找回)
- 服务器日常维护,需要做些什么?(如何维护网络服务器)
- .cn表示什么机构?(国家域名注册服务机构)
- 如何将服务器与Redis数据库实现连接(服务器怎么链接redis)
- 云服务器怎么清理内存
- 手机midi是什么意思
- 分享:Hyper-V和SystemCenter用户心得
- C#实现Web服务器功能学习经验总结
- 90%的人都会忽略的网站优化技巧,提升网站收录的小方法
- 编写的程序检查漏洞了吗?分享6个可用于检查Node-js中漏洞的工具
- 为什么打开手机WPS格式有误