node.js环境安装
Node.js的安装及环境配置在VS Code中的操作步骤
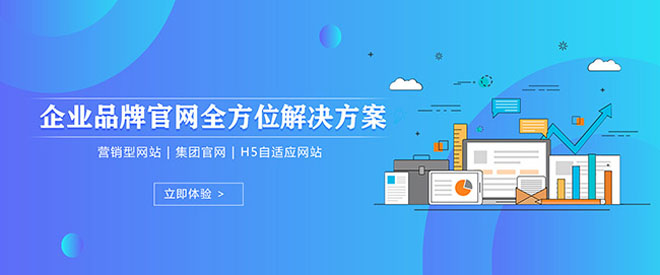
Node.js是一个基于Chrome V8引擎的JavaScript运行环境,它使得开发者能够在服务器端运行JavaScript代码,VS Code(Visual Studio Code)是一个轻量级且功能强大的代码编辑器,支持包括Node.js在内的多种编程语言,本文将详细介绍如何在VS Code中安装及配置Node.js环境。
Node.js的安装
1、访问Node.js官方网站(https://nodejs.org/)并下载最新的稳定版安装包,根据你的操作系统选择对应的版本。
2、双击下载好的安装包,按照提示进行安装,建议勾选"Add to PATH"选项,以便在命令行中直接使用Node.js。
3、安装完成后,打开命令行工具(Windows下为CMD或PowerShell,Mac和Linux下为Terminal),输入以下命令检查Node.js是否安装成功:
node v
如果显示出Node.js的版本号,说明安装成功。
VS Code的安装与配置
1、访问VS Code官方网站(https://code.visualstudio.com/)并下载最新的稳定版安装包,根据你的操作系统选择对应的版本。
2、双击下载好的安装包,按照提示进行安装。
3、安装完成后,打开VS Code,点击左侧的扩展图标,搜索"Node.js",找到官方推荐的Node.js扩展并点击安装,这个扩展将为VS Code提供Node.js相关的语法高亮、智能提示等功能。
4、重启VS Code,现在你已经成功安装了Node.js并在VS Code中配置了相关扩展。
创建并运行一个简单的Node.js项目
1、打开VS Code,点击左上角的"文件"菜单,选择"新建文件",将其保存为"app.js"。
2、在"app.js"文件中输入以下代码:
console.log("Hello, Node.js!");
3、打开命令行工具,切换到"app.js"所在的目录,输入以下命令运行项目:
node app.js
如果看到输出"Hello, Node.js!",说明你已经成功创建并运行了一个简单的Node.js项目。
调试Node.js项目
1、在VS Code中打开"app.js"文件,点击左侧的调试图标,然后点击"创建一个launch.json文件"链接,选择"Node.js"作为调试环境。
2、在生成的"launch.json"文件中,你可以看到一个名为"Launch Program"的配置项,这个配置项将在启动调试时自动运行你的Node.js项目,你可以根据需要修改配置项中的参数。
3、点击左侧的调试图标,然后点击绿色的三角形按钮启动调试,VS Code将自动运行你的Node.js项目,并在遇到断点时暂停执行。
本文详细介绍了如何在VS Code中安装及配置Node.js环境,包括Node.js的安装、VS Code的安装与配置、创建并运行一个简单的Node.js项目以及调试Node.js项目,希望这些信息对你有所帮助,祝你在Node.js开发的道路上越走越远!
当前文章:node.js环境安装
链接URL:http://www.shufengxianlan.com/qtweb/news28/434128.html
网站建设、网络推广公司-创新互联,是专注品牌与效果的网站制作,网络营销seo公司;服务项目有等
声明:本网站发布的内容(图片、视频和文字)以用户投稿、用户转载内容为主,如果涉及侵权请尽快告知,我们将会在第一时间删除。文章观点不代表本网站立场,如需处理请联系客服。电话:028-86922220;邮箱:631063699@qq.com。内容未经允许不得转载,或转载时需注明来源: 创新互联
- 如何设置html编辑器为
- 请问实时转播需要什么设备?windows2003流媒体
- 玉溪vps
- Android12有望允许用户通过“附近分享”功能分享WiFi密码
- 阿里云ssl证书怎么部署?(证书部署不起作用-云服务器问题)
- python中如何实现加法
- 使用VBA对象连接和处理数据库数据 (vba 对象 数据库)
- 购买如何国外服务器吗?(如何购买国外的服务器)
- 镇江天气
- 该用哪类B端设计导航?来看这份对比!
- 二清是什么意思
- 怎么快速安装win8?windows8的安装介质
- ASP.NET2.0服务器控件相关知识
- Android SDK开发环境Eclipse安装搭建笔记
- 闵行做网站靠什么,闵行做网站的重要性