分区助手怎么重装系统?(分区用windows系统安装系统)
分区助手怎么重装系统?
1、你要有一个能启动系统的U盘,如果没有买一个U盘,一个U盘启动制作软件,网上很多。
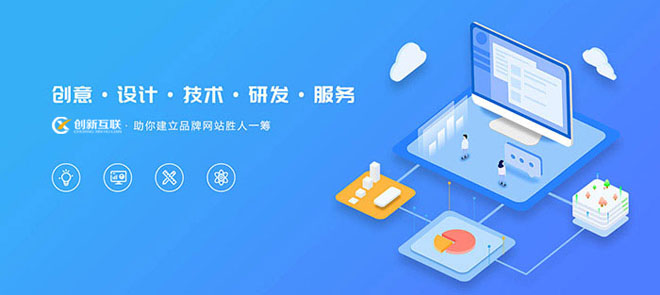
创新互联公司制作网站网页找三站合一网站制作公司,专注于网页设计,成都网站设计、成都网站建设、外贸网站建设,网站设计,企业网站搭建,网站开发,建网站业务,680元做网站,已为上千多家服务,创新互联公司网站建设将一如既往的为我们的客户提供最优质的网站建设、网络营销推广服务!
2、你要下载一个操作系统映像压缩包,放到U盘的GHO文件夹下。
3、进入CMOS,设置启动盘为U盘,用U盘启动电脑。
4、从U盘启动菜单进入分区软件 DISKGEN。
5、重新分区操作:
(1)在硬盘上右键,选建立新分区。
(2)先建主分区。
(3)同样方法创建扩展分区。
(4)在扩展分区上创建逻辑分区。
(5)创建分区完成后格式化分区。
装系统安装磁盘的位置选哪里?
1、一般安装系统时,在系统盘界面第一个命令就是“把系统复制到C盘",直接选择这个项就会直接安装的C分区内。不需要单独 选择在那个盘。
2、当用硬盘安装模式进行系统安装时,会出现安系统的分区选择窗口,可以自己选择系统安装的分区盘符。但是这种方法适合双系统安装过程使用。
3、当选择安装U盘系统盘的微系统时,不需要把自己选择安装的分区,而是默认的新创建一个分区进行系统安装。
装系统一般会选择c盘!为主控制区!这样电脑启动时,扫描碟盘离它最近,读启系统资料时会很快,开机时间会缩短!只针对机械性硬盘而言哦!
如果是固态硬盘,就可以随意选择,C,D,E,F盘,没有限制!因为固态硬盘读取数据的速度超快!所以无需选择位置!
换新硬盘先安装系统还是先分区?
新硬盘需要先分区再装系统。
分区方法:
使用系统U盘进入PE;打开分区软件;选择你的新硬盘然后选择快速分区;设置分区个数和每个分区的大小;勾选4096对齐,确定、保存、分区。最后再对每个分区格式化。
装系统方法:
用U盘启动,进入PE;用虚拟光驱加载原版文件安装镜像文件;在桌面打开“windows通用安装器”,单击“快捷安装器”按钮;通过“打开”按钮在刚才加载的虚拟磁盘中的sources文件夹中找到install.wim文件进行安装;选择系统安装分区C盘,并打格式化;此时会弹出需要格式化该系统分区,单击“确定”按钮;在弹出的格式化窗口中,将文件系统格式改成NTFS格式然后单击“开始”按钮;格式化完成后,系统将会自动安装,系统安装完成后,单击“是”重启电脑;重启后按照提示点击下一步按钮即可。
bios设置uefi怎样装系统?
1、制作u盘启动盘,插入电脑,按下启动热键,选择识别到的U盘选项,一般是U盘名称或者带有USB字样的,比如SanDisk,如果有uefi字样的U盘项,选择带UEFI模式的项,按回车键进入;
2、进入到pe之后,要在uefi模式下重装系统,硬盘需要格式化成GPT分区表,如果之前已经是预装win10机型,直接执行第5步;如果需要全盘重新分区,则双击桌面上的【disk分区助手】,选择磁盘,点击【快速分区】,如果你是多个硬盘,要选对,不要误删;
3、设置分区数目、分区大小以及分区类型,卷标为【系统】的系统盘建议50G以上,由于选择了UEFI启动,磁盘类型要选择GPT,【分区对齐到】是4k对齐,2048扇区就行,也可以4096扇区,确认无误后点击开始执行;
4、分区完成后,点击保存设置并退出。
5、接着打开桌面的小白装机大师,进行windows系统安装,选择64位操作系统安装。
6、然后选择安装到c盘,耐心等待系统安装完成提示重启。
7、耐心等待一段时间,安装完成进入以下系统桌面即表示安装成功。
到此,以上就是小编对于分区安装win10系统的问题就介绍到这了,希望这4点解答对大家有用。
本文标题:分区助手怎么重装系统?(分区用windows系统安装系统)
当前地址:http://www.shufengxianlan.com/qtweb/news29/490129.html
网站建设、网络推广公司-创新互联,是专注品牌与效果的网站制作,网络营销seo公司;服务项目有等
声明:本网站发布的内容(图片、视频和文字)以用户投稿、用户转载内容为主,如果涉及侵权请尽快告知,我们将会在第一时间删除。文章观点不代表本网站立场,如需处理请联系客服。电话:028-86922220;邮箱:631063699@qq.com。内容未经允许不得转载,或转载时需注明来源: 创新互联
- iOS程序优势或被Android赶超
- win10系统怎样取消开机密码?(windows10开机取消密码)
- 无法解析域名是什么情况?(解析不了域名)
- MySQL优化利用上移下移功能提升数据排序效率
- windows8工具在?(windows8工具在哪里)
- 如何编写高效android代码
- 网络营销的9种方式,不懂?别装懂
- 创新互联Python教程:零基础学python之迭代器
- 怎么连接凡科的ftp,凡科快图网站无法提供安全连接,凡科快图怎么制作图片
- 单线与双线服务器分别适用哪些人群?
- 阿里云域名和服务器怎么购买?(阿里云日本服务器购买)
- 电脑怎么设置熄灭屏幕时间?(电脑怎么熄屏)
- 南昌把Linux培训做到极致!(南昌linux培训机构)
- Linux开启防火墙端口连接安全性提高(linux防火墙开端口)
- 开发微信小程序必需要用到服务器吗?小程序还需要服务器吗