几分钟学会如何使用VS2003的具体方法
下面是通过图示方法讲解与介绍关于如何使用VS2003,以及使用VS2003当中的前期环境,与使用VS2003过程中出现的问题和困惑,下边我就详细的对VS2003给大家进行说明。
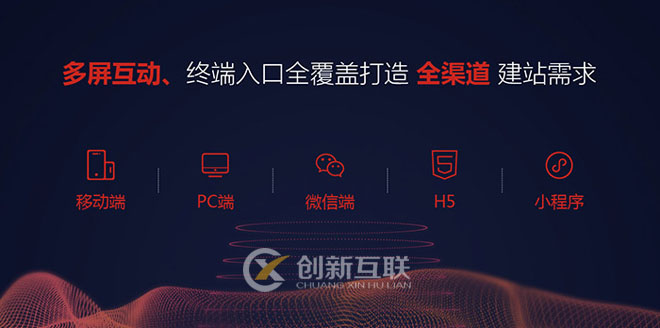
让客户满意是我们工作的目标,不断超越客户的期望值来自于我们对这个行业的热爱。我们立志把好的技术通过有效、简单的方式提供给客户,将通过不懈努力成为客户在信息化领域值得信任、有价值的长期合作伙伴,公司提供的服务项目有:域名申请、网页空间、营销软件、网站建设、高阳网站维护、网站推广。
1. 首先要安装, 之后VS2003的菜单中会出现:
其中下面的对话框是选择了"Native C/C++ Instrument Manager..."之后出现的, 用来控制对当前Solution中指定的C/C++项目进行剖析. 所谓剖析, DevPartner是要往生成的代码里插入一些性能监测代码,在项目实际运行时通过这些代码动态地收集性能数据.
2. 指定了项目之后还要选择下面的菜单
注意跟上图中的菜单相比, 红线标出来的两个菜单被点击之后菜单的图标多出了一个黑框,表示选中,这两个菜单项可以独立选中,选中***个表示接下来运行(比如通过CTRL+F5)运行时要收集性能数据,下面的菜单项被选中则表示接下来的编译链接将会插入监测代码,下图实际编译链接时出现的信息表明 DevPartner已经打入你的代码内部了:
选中***个菜单后通过IDE运行程序,程序退出后,当前solution中会自动被加入一个"项目",如下:
选择Remove时会提示保存该项目,保存下来的文件里就包含了此次运行期所收集的性能剖析数据. 上面那个"Add existing Item..."则可以载入已保存的会话. 实际使用时往往需要同时载入两组性能剖析数据进行对比. 顺便show一下在IDE中同时显示两个文件进行比较的小技巧:
3. 下面是收集到的性能剖析数据在IDE的Editor中的显示:
以函数为单位,标出各个函数的时间消耗. 上图里的噪音是我故意加上的,免得公司说我泄露源代码. 在各个函数上点击右键,还有进一步的好处:
上图中的Call Graph中各个图元还可以用鼠标拖动,可以点击+-号展开和收缩明细视图. 选择查看源代码可以直接定位到相应的代码行:
4. ***看一下 DevPartner在VS2003中增加的选项页,这个没有仔细看,不说什么了具体使用VS2003大概就这么多了
网站标题:几分钟学会如何使用VS2003的具体方法
文章源于:http://www.shufengxianlan.com/qtweb/news3/287553.html
网站建设、网络推广公司-创新互联,是专注品牌与效果的网站制作,网络营销seo公司;服务项目有等
声明:本网站发布的内容(图片、视频和文字)以用户投稿、用户转载内容为主,如果涉及侵权请尽快告知,我们将会在第一时间删除。文章观点不代表本网站立场,如需处理请联系客服。电话:028-86922220;邮箱:631063699@qq.com。内容未经允许不得转载,或转载时需注明来源: 创新互联
- 域名信息填报不准确证件号码不一致的情况
- SVN代码服务器安装部署简明步骤详解
- 手机wps编辑为什么要输入编辑密码才能打开
- 通过系统级别的安全控制,提升网络安全的效果包括
- WPS关闭后为什么进程还在
- 虚函数真的就那么慢吗?它的开销究竟在哪里?来看这4段代码!
- 如何从Linux/UnixBashshell上删除历史记录中的一条命令?
- 韩国云服务器的优势有哪些
- 你需要知道的有关Kubernetes 1.23版的更新都在这里
- 探索Mr技术在Linux系统的应用与优势(linuxmr)
- 使用OceanBase数据库时候OCP启动,一直卡着怎么回事
- 一次性搞定MySQL多表修改操作教程
- 哪里可以租到便宜又稳定的虚拟主机?(速度快的香港虚拟主机怎么租用)
- 手机桌面相机不见了怎么找回来?windows10摄像头不显示桌面
- 什么是视频号推广平台,视频号推广平台的优势和劣势