nimax远程系统
NoMachine NX是一款功能强大的远程桌面软件,可以帮助用户在不同设备之间轻松地访问和管理远程桌面,本文将详细介绍如何使用NoMachine NX交付远程Mac、Linux和Windows桌面。
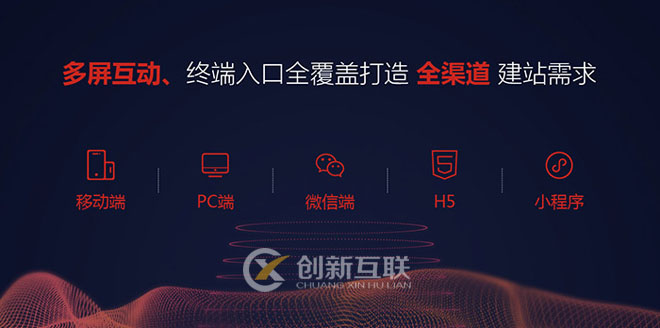
安装与配置
1、1 下载与安装
访问NoMachine官网(https://www.nomachine.com/)下载适合您操作系统的版本,下载完成后,双击安装包进行安装。
1、2 注册与登录
安装完成后,打开NoMachine NX,按照提示进行注册,注册成功后,使用您的邮箱和密码登录。
创建远程桌面
2、1 在Mac上创建远程桌面
打开NoMachine NX,点击左上角的“添加”按钮,选择“新建远程桌面”,输入远程桌面的名称和描述,然后点击“下一步”。
2、2 在Windows上创建远程桌面
同样,打开NoMachine NX,点击左上角的“添加”按钮,选择“新建远程桌面”,输入远程桌面的名称和描述,然后点击“下一步”。
2、3 在Linux上创建远程桌面
打开NoMachine NX,点击左上角的“添加”按钮,选择“新建远程桌面”,输入远程桌面的名称和描述,然后点击“下一步”,在Linux系统上,还需要配置SSH服务以便NoMachine可以连接到您的系统,具体操作方法请参考官方文档(https://www.nomachine.com/docs/remote-access/linux/)。
配置远程桌面访问权限
3、1 为其他设备分配访问权限
在NoMachine NX中,点击左侧菜单栏的“用户”,然后点击右上角的“添加用户”按钮,输入用户的邮箱地址和密码,然后为该用户分配相应的远程桌面,点击“保存”即可。
3、2 设置访问密码
为了保护您的远程桌面安全,可以为每个用户设置访问密码,在NoMachine NX中,点击左侧菜单栏的“用户”,选择要设置密码的用户,然后点击右上角的“设置密码”按钮,输入新密码并确认,然后点击“保存”。
开始使用远程桌面
4、1 在本地设备上启动远程桌面客户端
打开NoMachine NX,点击左侧菜单栏的“会话”,然后选择要访问的远程桌面,点击“连接”按钮,输入用户名和密码(如果有),然后点击“确定”,稍等片刻,即可连接到远程桌面。
4、2 在其他设备上访问远程桌面
在要访问远程桌面的设备上,打开NoMachine NX客户端,搜索并选择刚才创建的远程桌面,输入用户名和密码(如果有),然后点击“连接”按钮,稍等片刻,即可访问远程桌面。
相关问题与解答
5、1 Q:如何在多个设备上同时访问同一个远程桌面?
A:在NoMachine NX中,您可以在左侧菜单栏的“会话”中查看所有当前正在使用的远程桌面,您可以选择一个已有的远程桌面,然后点击右下角的“切换用户”按钮来切换不同的用户,这样,您就可以在多个设备上同时访问同一个远程桌面了。
5、2 Q:如何实现跨平台访问?
A:通过使用NoMachine NX,您可以在不同操作系统(如Mac、Windows和Linux)之间轻松地访问和管理远程桌面,只需确保所有设备都已安装并运行NoMachine NX客户端,即可实现跨平台访问。
5、3 Q:如何提高远程桌面的安全性?
A:为了提高远程桌面的安全性,您可以为每个用户设置访问密码,并定期更新密码,您还可以限制用户对某些文件和文件夹的访问权限,以防止未经授权的操作,在Linux系统上,您还可以配置防火墙规则以限制对远程桌面的访问。
本文题目:nimax远程系统
网站网址:http://www.shufengxianlan.com/qtweb/news3/435753.html
网站建设、网络推广公司-创新互联,是专注品牌与效果的网站制作,网络营销seo公司;服务项目有等
声明:本网站发布的内容(图片、视频和文字)以用户投稿、用户转载内容为主,如果涉及侵权请尽快告知,我们将会在第一时间删除。文章观点不代表本网站立场,如需处理请联系客服。电话:028-86922220;邮箱:631063699@qq.com。内容未经允许不得转载,或转载时需注明来源: 创新互联
- IT安全支出保持稳定 未列入CIO优先考虑计划
- linux中的代码统计工具有哪些
- 怎么搭帐篷?(怎么搭帐篷步骤)
- Android横竖屏切换
- 创新互联OceanBase教程:OceanBaseSQL分析
- 云计算对于物联网解决方案的意义
- ios降级报错3014
- python获取函数名
- 一步一步学习数据库:实战教程 (数据库实战教程)
- 金融机构第三方风险管理(TPRM)的目标与实施
- 如何将J2MEAPI移植到OPhone
- WPF实现简单易学的数据库增删查找操作 (wpf数据库增删查找)
- 做好Windows安全防范的13个基本措施
- 在阿里云买域名要备案吗
- Linux上安装sftp和php的详细教程(linuxphp安装sftp)