解决win10局域网无法访问网络路径的方法
解决Win10局域网无法访问网络路径的方法
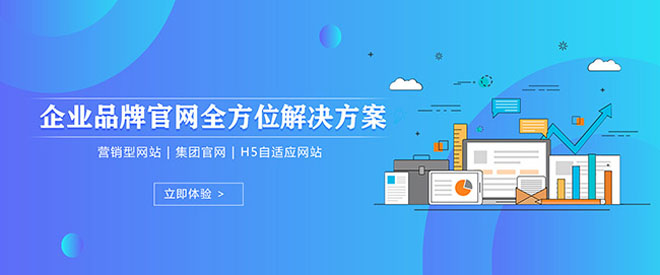
创新互联为企业级客户提高一站式互联网+设计服务,主要包括做网站、成都网站制作、手机APP定制开发、小程序设计、宣传片制作、LOGO设计等,帮助客户快速提升营销能力和企业形象,创新互联各部门都有经验丰富的经验,可以确保每一个作品的质量和创作周期,同时每年都有很多新员工加入,为我们带来大量新的创意。
1. 检查网络连接
确保您的计算机已连接到局域网,您可以查看屏幕右下角的网络图标,确认是否已连接到网络。
2. 启用网络发现和文件共享
2.1 打开“控制面板”
点击屏幕左下角的“开始”按钮,然后在搜索框中输入“控制面板”,点击搜索结果中的“控制面板”应用程序。
2.2 选择“网络和共享中心”
在“控制面板”窗口中,找到并点击“网络和共享中心”。
2.3 更改高级共享设置
在“网络和共享中心”窗口中,点击左侧的“更改高级共享设置”。
2.4 启用网络发现和文件共享
在“高级共享设置”窗口中,依次展开“当前配置文件”和“网络发现”选项,勾选“打开网络发现”和“打开文件和打印机共享”。
3. 设置文件夹共享权限
3.1 选择要共享的文件夹
在文件资源管理器中,找到您想要共享的文件夹,右键单击它,然后选择“属性”。
3.2 设置共享权限
在文件夹属性窗口中,切换到“共享”选项卡,然后点击“共享”。
3.3 添加共享用户
在弹出的“共享”窗口中,点击“添加”按钮,输入要共享的用户名称,然后点击“添加”。
3.4 设置共享权限级别
在“共享”窗口中,为添加的用户选择一个共享权限级别,读取”或“读取/写入”。
4. 关闭防火墙或添加例外
4.1 打开“Windows Defender 防火墙”
点击屏幕左下角的“开始”按钮,然后在搜索框中输入“Windows Defender 防火墙”,点击搜索结果中的“Windows Defender 防火墙”。
4.2 允许应用通过防火墙
在“Windows Defender 防火墙”窗口中,点击左侧的“允许应用通过防火墙”。
4.3 添加例外程序
在“允许应用通过防火墙”列表中,找到您需要访问网络路径的程序(文件资源管理器),勾选其旁边的复选框,如果程序不在列表中,请点击“添加其他应用”按钮,浏览并选择要添加的程序。
5. 重启计算机
完成上述设置后,重启计算机以使更改生效。
现在,您应该能够在局域网中访问网络路径了,如果仍然遇到问题,请检查网络设备(如路由器、交换机等)是否正常工作,或尝试重新设置网络连接。
当前文章:解决win10局域网无法访问网络路径的方法
标题网址:http://www.shufengxianlan.com/qtweb/news3/535103.html
网站建设、网络推广公司-创新互联,是专注品牌与效果的网站制作,网络营销seo公司;服务项目有等
声明:本网站发布的内容(图片、视频和文字)以用户投稿、用户转载内容为主,如果涉及侵权请尽快告知,我们将会在第一时间删除。文章观点不代表本网站立场,如需处理请联系客服。电话:028-86922220;邮箱:631063699@qq.com。内容未经允许不得转载,或转载时需注明来源: 创新互联
- 怎么在万网注册域名?(怎么在万网注册域名账号)
- 与应用深入浅出Redis连接池原理与应用(redis连接池的原理)
- 深入探究:Linux远程断开的真正原因(linux远程断开原因)
- 电脑编程属于什么课目类型
- 怎样建立自己的网站平台
- windows激活码可以共用吗?(windows中国激活电话激活码)
- 深入了解数据库的许可限制,避免违规使用。(数据库许可限制)
- 和删除Linux下实现同时读取文件和删除文件(linux同时读文件)
- 拨号服务器dns租用怎么配置的
- PHPCMS的首页文件在哪里?
- org域名的域名级别分类?(如何注册日本域名)
- 美国云服务器服务器
- 深入浅出Redis高性能的底层实现原理(redis高性能底层原理)
- 如何搭建游戏服务器?游戏服务器租用多少钱一年?
- 云服务器怎么会被攻击?(云服务器怎么会被攻击呢)