windows7如何设置有线宽带连接?(windows7如何设置网络)
windows7如何设置有线宽带连接?
win7中设置宽带连接方法:
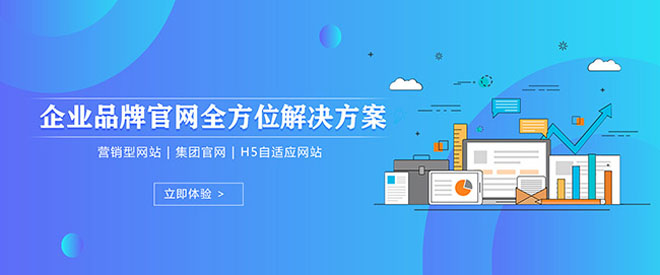
成都创新互联是一家专注于成都网站设计、网站建设与策划设计,邓州网站建设哪家好?成都创新互联做网站,专注于网站建设10年,网设计领域的专业建站公司;建站业务涵盖:邓州等地区。邓州做网站价格咨询:18982081108
1.点击“开始”指向-->所有程序-->附件-->通讯-->新建连接向导。
2.单击“新建连接向导”即可打开“新建连接向导”窗口,点击“下一步”,默认是选择“连接到Internet”,直接点击“下一步”。
3.选择“手动设置我的连接”点击“下一步”按钮。
4.选择“用要求用户名和密码的宽带连接来连接”,点击“下一步”按钮。
5.输入ISP名称,可以随竟为这个连接取一个名,如果不取名,系统默认将这个连接命令为“宽带连接”,建议直接点击“下一步”。
6.输网络提供商给你的宽带连接的用户名和密码,然后点击“下一步”。
7.如果要在桌面添加连接的快捷方式,即要在“在桌面上创建连接图标”前面的“囗”打勾。
8.然后点击“完成”,这时桌面上多了一个宽带连接图标。双击它即可连接上网。
Win7 无线网络连接属性怎么设置连接项目?
可以通过以下步骤设置:
1. 首先,点击任务栏右侧的无线网络图标,打开无线网络连接列表。
2. 在无线网络连接列表中,选中你想要设置属性的连接,右键单击该连接,选择“属性”选项。
3. 在弹出的“无线网络属性”对话框中,选择“连接”选项卡,可以看到该无线连接的详细信息及相关设置选项。
4. 在该选项卡中,可以设置如下内容:
如果您使用 Windows 7 操作系统,在设置无线网络连接属性时,可以按照以下步骤进行:
1. 单击 Windows 按钮,然后选择“控制面板”。
2. 在“控制面板”中,选择“网络和 Internet”。
3. 在“网络和共享中心”窗口中,选择“更改适配器设置”。
4. 在“网络连接”窗口中,右键单击要设置的无线网络连接,然后选择“属性”。
5. 在“属性”窗口中,选择“连接”选项卡。
6. 在“连接”选项卡中,您可以针对无线网络进行以下设置:
- 自动连接:如果选中了该选项,Windows 7 会在计算机启动时自动连接到网络。如果未选中该选项,需要手动连接。
- 自动连接时确认身份信息:如果选中了该选项,Windows 7 会在计算机连接到无线网络时要求您确认登录凭据。如果未选中该选项,则不需确认身份信息。
- 连接到下列首选网络:在此处,您可以选择连接优先级最高的 WiFi 网络,或者手动添加要连接的网络。
win7装完系统后怎么能连上网?
win7装完系统后连网的方法:
1、将随赠驱动光盘插入电脑光驱;
2、此时会弹出驱动安装界面,点安装;
注:随赠驱动光盘包括网卡驱动。
3、如果是本地连接,插上网线即可上网;
如果是无线连接,还需要配置无线路由器,具体操作如下:
假设路由器的IP是192.168.1.1,参见路由器盒子上的标签或说明书。
1)网线一端接路由器的LAN口,另一端接电脑的网口;
2)打开浏览器,输入192.168.1.1(即路由器的IP地址),输入路由器帐号和密码(参见路由器盒子上的标签或说明书);
上网方式:pppoe;
win7本地连接怎么设置成专用网络,显示公用网络,受限制?
如提示网络连接受限制或无连接,可按以下方法操作:
1、打开电脑“控制面板”,点击“网络连接”,选择本地连接,右键点击本地连接图标后选“属性”,在“常规”选项卡中双击“Internet协议 (TCP/IP)”,选择“使用下面的IP地址”,在IP地址中填写“192.168.0.1”,在子网掩码中填写255.255.255.0,其他不用填写,然后点“确定”即可。需要注意的是,IP一定要保证和Modem的IP地址处于同一网段。
2、另外,在以上步骤中,在“本地连接”的“属性”里把“此连接被限制或无连接时通知我(M)”的选项去掉也可以。
到此,以上就是小编对于windows7如何设置网络连接的问题就介绍到这了,希望这4点解答对大家有用。
本文名称:windows7如何设置有线宽带连接?(windows7如何设置网络)
标题URL:http://www.shufengxianlan.com/qtweb/news32/121282.html
网站建设、网络推广公司-创新互联,是专注品牌与效果的网站制作,网络营销seo公司;服务项目有等
声明:本网站发布的内容(图片、视频和文字)以用户投稿、用户转载内容为主,如果涉及侵权请尽快告知,我们将会在第一时间删除。文章观点不代表本网站立场,如需处理请联系客服。电话:028-86922220;邮箱:631063699@qq.com。内容未经允许不得转载,或转载时需注明来源: 创新互联
- 查看运行中Java Class 源码的三板斧
- 一加9pro有没有红外线功能(一加9pro有红外线功能吗?)
- 解决Redis积压问题,实现全面的清除残留(redis避免残留积压)
- 常用的主流服务器?
- 高效实现在线购物:数据库购物车的使用技巧(怎么用数据库做购物车)
- 环信云服务:让企业高效协作无间隔
- win7文件夹解密需要管理员权限?windows7解密
- html中如何控制链接的位置
- 四万台思科设备因未修补漏洞而遭到黑客攻击
- 一篇带给你Tekton系列之理论篇
- 什么是区块链的去中心化?
- 服务器租赁一年多少钱,服务器?服务器租赁
- C++断点无效解决方案
- bios界面怎么退出
- Linux下授予用户组权限的实现方式(linux给用户组权限)