如何进行CentOSvmware启动虚拟机安装
在这篇文章中,我们将学习如何使用CentOS和VMware启动虚拟机进行安装,我们将一步一步地介绍如何在VMware中创建一个新的CentOS虚拟机,并在其上安装操作系统,我们还将提供一些相关问题和解答。
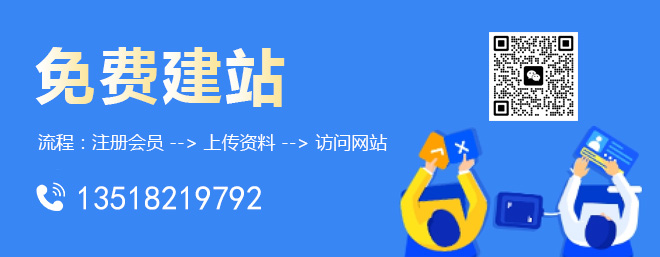
二道网站建设公司成都创新互联公司,二道网站设计制作,有大型网站制作公司丰富经验。已为二道上千提供企业网站建设服务。企业网站搭建\成都外贸网站建设公司要多少钱,请找那个售后服务好的二道做网站的公司定做!
准备工作
在开始之前,请确保您已经安装了VMware Workstation或VMware Player,如果没有,请访问VMware官方网站下载并安装,我们还需要一个CentOS ISO镜像文件,您可以从CentOS官方网站下载最新的ISO镜像文件。
创建新的虚拟机
1、打开VMware Workstation或VMware Player,点击“新建虚拟机”。
2、在“名称和位置”页面,输入虚拟机的名称,选择要存储虚拟机的位置,然后点击“下一步”。
3、在“硬件兼容性”页面,选择适当的处理器类型、内存大小和硬盘类型,对于CentOS虚拟机,建议选择至少2GB的内存和至少10GB的硬盘空间,点击“下一步”。
4、在“CD/DVD(SATA)”页面,选择“使用ISO映像文件”,然后点击“浏览”按钮找到并选择刚刚下载的CentOS ISO镜像文件,点击“下一步”。
5、在“操作系统”页面,选择“稍后安装操作系统”,然后点击“下一步”。
6、在“客户机操作系统”页面,选择“Linux”,然后从下拉菜单中选择“CentOS 64位”或“CentOS 32位”,根据您的需求进行选择,点击“下一步”。
7、在“处理器和内存”页面,为虚拟机分配足够的CPU核心数和内存大小,点击“下一步”。
8、在“网络适配器”页面,选择“使用网络地址转换(NAT)”,然后点击“下一步”。
9、在“高级设置”页面,可以对虚拟机进行一些高级设置,如启用虚拟化技术、调整性能等,根据需要进行设置,然后点击“完成”按钮创建虚拟机。
安装CentOS
1、等待虚拟机启动完成后,按下Ctrl + Alt + F1组合键进入命令行界面。
2、输入用户名和密码进行登录,默认情况下,用户名为root,密码为空。
3、更新系统软件包列表:
sudo yum update
4、安装CentOS系统:
sudo yum install centos-release-x86_64-7-centos-x86_64.rpm
5、重启系统使安装生效:
sudo reboot
6、在启动过程中,按照提示选择安装语言、时间和键盘布局等选项,安装完成后,进入桌面环境。
总结与常见问题解答
本文介绍了如何使用CentOS和VMware启动虚拟机进行安装,通过这个过程,您可以学会如何在VMware中创建和管理虚拟机,以及如何在虚拟机上安装操作系统,如果您在操作过程中遇到问题,可以参考以下常见问题解答:
Q1: 如何删除一个不再使用的虚拟机?
A1: 在VMware Workstation或VMware Player中,右键点击要删除的虚拟机,选择“关闭此虚拟机”,然后在弹出的对话框中确认关闭,接下来,右键点击已关闭的虚拟机,选择“删除”,然后按照提示操作即可删除虚拟机。
网站名称:如何进行CentOSvmware启动虚拟机安装
网站URL:http://www.shufengxianlan.com/qtweb/news33/5433.html
网站建设、网络推广公司-创新互联,是专注品牌与效果的网站制作,网络营销seo公司;服务项目有等
声明:本网站发布的内容(图片、视频和文字)以用户投稿、用户转载内容为主,如果涉及侵权请尽快告知,我们将会在第一时间删除。文章观点不代表本网站立场,如需处理请联系客服。电话:028-86922220;邮箱:631063699@qq.com。内容未经允许不得转载,或转载时需注明来源: 创新互联
- 怎么安装软件到云服务器上
- windows2022服务器系统可以做什么?windows应用程序服务器
- 小程序/服务器是什么架构(服务器是什么)
- 简单便捷:Linux服务器登录必备工具(linux服务器登录工具)
- 数据库主机填写指南:从IP地址到域名,详解全面选择方式(数据库主机怎么填写)
- 服务器除了dns服务器还有什么服务器?都是用来做什么的?
- 效率宝典:10个超实用的ReactHooks库
- ubuntu如何换源
- 手机云怎么用?(手机云怎么用手机打开)
- windows10是哪个版本?windows10的版本号
- html5如何加颜色
- 人工智能的现状
- Python为什么不支持i++/i--操作
- Python 程序:检查年份是否是闰年
- 怎么选择服务器配置?(服务器配置怎么选择)