如何在Linux中末端添加文本?(linux末端添加文本)
在 Linux 中添加文本是一个非常基本的操作,但是在深入学习 Linux 的过程中,学会在 Linux 中末端添加文本也是非常重要的。因为这不仅可用于在文档结尾添加新文本,还能用于从一行的结尾添加文本。
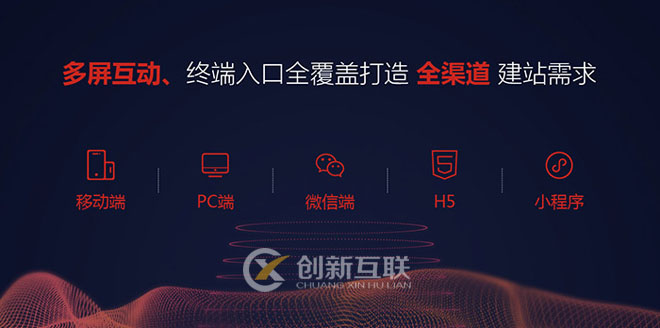
发展壮大离不开广大客户长期以来的信赖与支持,我们将始终秉承“诚信为本、服务至上”的服务理念,坚持“二合一”的优良服务模式,真诚服务每家企业,认真做好每个细节,不断完善自我,成就企业,实现共赢。行业涉及边坡防护网等,在网站建设、网络营销推广、WAP手机网站、VI设计、软件开发等项目上具有丰富的设计经验。
接下来,我们将详细介绍如何在 Linux 中末端添加文本,让你轻松掌握。
使用 > 命令符
在 Linux 中,文件是由一系列行构成的。要在末尾添加文本,我们需要知道如何将文本添加到最后一行。幸运的是,Linux 有一个快速而简单的方法来添加文本到末尾!
我们需要打开要添加文本的文件,在命令行中输入:`nano filename`。这个命令将打开一个文件编辑器,其中 filename 是您想要打开的文件名。
打开文件后,按下键盘上的 “End” 键,将光标移动到该行的结尾。然后,我们键入要添加的新文本,随后使用大于号(>)命令符将其添加到文件末尾。
示例:
“`
This is some existing text.
> This is new text that will be added to the end of the file.
“`
我们可以通过大于号符将新文本追加到文件末尾。最后按下 Ctrl + X 键,按下 Y 键来保存文件中新增的更改,再按下 Enter 键。
如果你希望在同一行上并排添加文本,可以在完成之一行后继续按 “End” 键,再次使用大于号命令符,将文本添加到下一个要添加的单词或句子的末尾。这个过程可以一直重复下去,直到你完成了所需的文本和编辑工作。
使用 “echo” 命令
除了大于号符,我们还可以使用 “echo” 命令将文本添加到文件末尾。这是一个非常灵活的方法,可以让我们添加任何形式的文本,包括变量和输出。
在使用 echo 命令向文件添加文本之前,请确保您已经打开了文件编辑器。然后,我们需要使用大于号符将命令的输出重定向到文件末尾。
示例:
“`
echo “This is new text” >> filename
“`
上面的示例中,我们使用 “echo” 命令加上 “>>” 命令符向文件 filename 的末尾添加新文本。重要的是,注意命令符是大于号符后面带两个字符的符号。
我们也可以使用 “echo” 命令添加变量和函数,甚至可以添加其他命令的输出。这使得 “echo” 命令成为编辑和更改文件的首选方法之一。
现在你应该已经了解如何在 Linux 中末端添加文本了。无论是使用大于号符或 “echo” 命令,都不难发现,Linux 具有极高的灵活性,可让我们做任何我们想要的事情。因此,如果你想要学习更多关于 Linux 的技能,请继续学习并尝试各种命令行命令。祝你好运!
相关问题拓展阅读:
- Linux 编辑文本命令
- 如何使用Linux上常用的文本编辑器
Linux 编辑文本命令
一、vi编辑器有3种基本工作模式
分别是:命令模式、文本输入模式、和末行模式。
之一:
命令行
模式:
该模式是进入vi编辑器后的默认模式。任何时候,不管用户处于何种模式,按下ESC键即可进入命令模式。在该模式下,用户可以输入vi命令,用户管理自己的文档。此时从键盘上输入的任何字符都被当作编辑命令来解释。若输入的字符是合法的vi命令,则vi在接受用户命令之后完成相应的动作。但需要注意的是,所输入的命令并不回显在屏幕上。若输入的字符不是vi命令,vi会响铃报警。
第二:文本输入模式:
在命令模式下输入命令i、附加命令a、打开命令o、修改命令c、取代命令r或替换命令s都可以进入文本输入模式。在该模式下,用户输入的任何字符都被vi当作文件内容保护起来,并将其显示在屏幕上。在文本输入过程中,若想回到命令模式下,按ESC键即可。
第三:末行模式:
末行模式也称ex转义模式。在命令模式下,用户按“:”键即可进入末行模式下,此时vi会在显示窗口的最后一行(通常也是屏幕的最后一行)显示一个“:”作为末行模式的说明符,等待用户输入命令。多数
文件管理
命令都是在此模式下执行的(如把编辑缓冲区的内容写到文件中等)。末行命令在执行完后,vi自动回到命令模式。如果要从命令模式转换到编辑模式,可以键入a或者i。如果需要从文本模式返回,则按ESC即可。在命令模式下输入“:”即可切换到末行模式,然后输入命令。
实例演示
首先我们使用命令 vi filename 打开一个文件,这个时候进入到的是命令模式
接下来我们按i,然后键盘随便输入写内容。
然后按ESC重新进入到命令模式。
在命令模式的情况下,我们按:,进入到了末行模式。
我们输入wq!,然后回车,强行保存退出。
下次我们再打开对应文件(可用less filename命令打开),即可看到内容已经更改。
补充:
(1)末行模式下:q! 【强制退出不保存】 q【退出不保存】 wq【退出并保存后面也可以加个!】
(2)如果你不想保存直接退出岩伍有可以在命令模式下使用“ctrl+z”
快捷键
或者按住“shift”键,输入两个z即可退出。
更多命令
进入vi的命令:
vi filename :打开或新建文件,并将光标置于之一行首
vi +n filename :打开文件,并将光标置于第n行首
vi + filename :打开文件,并将光标置于最后一行首
vi +/pattern filename:打开文件,并将光标置于之一个与pattern匹配的串处
vi -r filename :在上次正用vi编辑时发生系统崩溃,恢复filename
vi filename….filename :打开多个文件,依次进行编辑
屏幕翻滚类命令:
Ctrl+u:向文件首翻半屏
Ctrl+d:向文件尾翻半屏
Ctrl+f:向文件尾翻一屏
Ctrl+b;向文件首翻一屏
nz:将第n行滚至屏幕顶部,不指定n时将当前行滚至屏幕顶部。
插入文本类命令:
i :在光标前
I :在当前行首
a:光标后
A:在当前行尾
o:在当前行之下新开一行
O:在当前行之上新开一行
r:替换当前字符
R:替换当前字符及其后的字符,直至按ESC键
s:从当前光标位置处开始,以输入的文本替代指定数目的字符
S:删裤侍除指定数目的行,并以所输入文本代替之
ncw或nCW:修改指定数目的字
nCC:修改指定数目的行
删除命令:
ndw或ndW:删除光标处开始及其后的n-1个字
do:删至行首
d$:删至行尾
ndd:删除当胡枣吵前行及其后n-1行
x或X:删除一个字符,x删除光标后的,而X删除光标前的
Ctrl+u:删除输入方式下所输入的文本
搜索及替换命令:
/pattern:从光标开始处向文件尾搜索pattern
?pattern:从光标开始处向文件首搜索pattern
n:在同一方向重复上一次搜索命令
N:在反方向上重复上一次搜索命令
:s/p1/p2/g:将当前行中所有p1均用p2替代
:n1,n2s/p1/p2/g:将第n1至n2行中所有p1均用p2替代
:g/p1/s//p2/g:将文件中所有p1均用p2替换
撤销回退命令:
u 撤销上一步的操作
Ctrl+r 恢复上一步被撤销的操作
选项设置:
all:列出所有选项设置情况
term:设置终端类型
ignorance:在搜索中忽略大小写
list:显示
制表位
(Ctrl+I)和行尾标志($)
number:显示行号
report:显示由面向行的命令修改过的数目
terse:显示简短的警告信息
warn:在转到别的文件时若没保存当前文件则显示NO write信息
nomagic:允许在搜索模式中,使用前面不带“\”的
特殊字符
nowrapscan:禁止vi在搜索到达文件两端时,又从另一端开始
mesg:允许vi显示其他用户用write写到自己终端上的信息
末行模式命令:
:n1,n2 co n3:将n1行到n2行之间的内容拷贝到第n3行下
:n1,n2 m n3:将n1行到n2行之间的内容移至到第n3行下
:n1,n2 d :将n1行到n2行之间的内容删除
:w :保存当前文件
:e filename:打开文件filename进行编辑
:x:保存当前文件并退出
:q:退出vi
:q!:不保存文件并退出vi
:wq:保存并退出
:!command:执行shell命令command
:n1,n2 w!command:将文件中n1行至n2行的内容作为command的输入并执行之,若不指定n1,n2,则表示将整个文件内容作为command的输入
:r!command:将命令command的输出结果放到当前行
寄存器
操作:
“?nyy:将当前行及其下n行的内容保存到寄存器?中,其中?为一个字母,n为一个数字
“?nyw:将当前行及其下n个字保存到寄存器?中,其中?为一个字母,n为一个数字
“?nyl:将当前行及其下n个字符保存到寄存器?中,其中?为一个字母,n为一个数字
“?p:取出寄存器?中的内容并将其放到光标位置处。这里?可以是一个字母,也可以是一个数字
ndd:将当前行及其下共n行文本删除,并将所删内容放到1号删除寄存器中。
如何使用Linux上常用的文本编辑器
作者:赵峰教仿巧学纲要桐大胡
more
README或是cat
README
如果这个文件不长,cat可以把文件复制到标准输出设备上去,在本例中即为窗口。
在Windows中,编辑文件最方便的方式莫过于使用“notepad”,这种最简单的文本编辑器了。在“notepad”,你可以使用鼠标和键盘来对选定的文本内容进行修改,还可以使用右边的滚动条,来看更多无法在一个窗口中显示出来的内容。在Linux中,最简单和最常用的文本编辑器则非“vi”莫属,这是一种文本模式程序,而非一种XWindow程序。当然,“vi”也有一个在XWindow中使用的相关文本编辑器——“gvim”,但这
次我们只介绍“vi”的用法,因为你不见得每次都会运行XWindow,而且,“gvim”和“vi”非常相似,只不过增加了对鼠标的支持和其它一些功能。由于“vi”是一个简单的文本模式程序,因此,它不支持鼠标。在Linuxvi中,你要通过键盘上的方向键和pageup/down键来移动光标,在键盘上键入命令,还要随时注意该程序是在命令模式中,还是在插入模式中。
要想启动“vi”,先键入以下命令:
vi
filename
所显示的是“vi”中的README文件。为了便于抓下这张例图,我们是在XWindow中运行“vi”,因此外观有所不同,图中左边的滚动条和蓝色边框是XWindow中才有的,“vi”本身只采用黑白两色显示。例图中所显示的最后一行是“vi”的命令和状态行。在这一行,“vi”会时不时地给你一些信息,而在你键入命令的过程中,则会显示命令行内容。
运行命令行命令:man
vi
所有的“vi”命令都以一个冒号起头(例如,:q表示退出“vi”),要想完成简单的编辑任务,掌握以下命局拦令即可:
命令 功能
a 在光标处添加文本
A 在行列的最后面添加文本
dd
删除目前的行
i 在光标前插入文本
I 在行列的最前面添加文本
q 退出“vi”文本编辑器
q!
无条件退出文本编辑器,即使有一个修改过的文件还没有存盘
w 保存文件
w
文件名 保存文件到某文件名
w!
保存文件,即使它仍然存在
你还可以使用“Esc”键来中止插入/添加模式。尽管上面列出的命令并不是很多,但它们已经足够应付绝大多数小型编辑任务。一定要熟练地掌握它们,要知道,如果你的系统崩溃了的话,它可是你能够使用的几个最重要的工具之一。
linux 末端添加文本的介绍就聊到这里吧,感谢你花时间阅读本站内容,更多关于linux 末端添加文本,如何在 Linux 中末端添加文本?,Linux 编辑文本命令,如何使用Linux上常用的文本编辑器的信息别忘了在本站进行查找喔。
创新互联网络推广网站建设,网站设计,网站建设公司,网站制作,网页设计,1500元定制网站优化全包,先排名后付费,已为上千家服务,联系电话:13518219792
文章题目:如何在Linux中末端添加文本?(linux末端添加文本)
文章路径:http://www.shufengxianlan.com/qtweb/news34/108534.html
网站建设、网络推广公司-创新互联,是专注品牌与效果的网站制作,网络营销seo公司;服务项目有等
声明:本网站发布的内容(图片、视频和文字)以用户投稿、用户转载内容为主,如果涉及侵权请尽快告知,我们将会在第一时间删除。文章观点不代表本网站立场,如需处理请联系客服。电话:028-86922220;邮箱:631063699@qq.com。内容未经允许不得转载,或转载时需注明来源: 创新互联
- 企业上云导致的安全格局变化
- 数据迁移会不会带来数据丢失的风险呢
- 麻烦尽快审核一下域名谢谢
- 显示屏和主机怎么开机?(怎么打开主机)
- FlinkCDC里这个包一直找不到,需要引入哪个jar?
- cfiOS服怎么转安卓服?(免费公司注册服务器)
- Oracle数据库时间比较小技巧(oracle数据库关于时间的比较)
- 快速备份:打开数据库备份软件(打开数据库备份的软件)
- 各大供应商的GPU都容易受到新的像素窃取攻击
- Linux下添加新硬盘的操作步骤(linux添加新盘)
- 使用模型驱动开发(MDD)的十五个理由
- MyEclipse不编译问题的解决
- Oracle系统管理员须知:角色权限管理
- jquery左侧导航特效怎么做
- 如何搭建合适的Web框架?