w10搜索索引已关闭怎么开启?(windows10停止索引)
w10搜索索引已关闭怎么开启?
Win10系统开启和关闭索引的方法
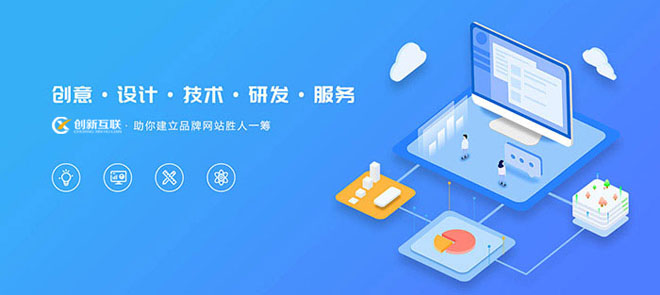
1、在Windows10桌面,依次点击“开始/Windows系统/控制面板”菜单项。
2、在打开的控制面板窗口中,点击右上角的“查看方式”下拉菜单,在弹出菜单中选择“大图标”菜单项
3、这时可以打开“所有控制面板项”窗口,点击窗口中的“索引选项”图标
1、首先同时按下键盘上的“Win+R”组合键调出运行,输入“services.msc”,并点击“确定”运行。
2.在打开的服务中双击打开“Windows search”服务。
3.将启动类型更改为“自动”并点击下方“启动”
4.点击确定保存。
win7如何关闭d索引?
答:win7关闭d索引。1.首先打开开始菜单中的运行对话框,然后输入“service.msc”,回车打开服务界面;
2.在打开的服务界面中的左侧查找到并双击“Windows Search”服务;
3.然后将启动类型设置为“禁用”,然后再点击“停止”按钮;
4.然后等待服务停止之后再点“应用”按钮退出即可;这就是win7关闭d索引的方法。
总是出现Microsoft windows search索引器已停止工作并关闭,vista系统,你的回答试过后,没用啊?
Windows Search 索引器的?我的计算机近来经常弹出“windows search 索引器已停止工作”的对话框,已经一个来月了,一直弄不清是什么原因造成的。我的操作系统是Windows Vista系统,我设置的是有选择的打补丁(更新)办法;我忘记了是从什么时候更新和修补漏洞后,开始出现“Windows Search索引器停止工作”提示窗口的。它总是时不时的会跳出来;并在删除、复制、移动、更名文件或文件夹时,或者显示进度的对话框不消失,或则重命名后页面凝固、“死机”,但实际任务已完成。这些对话框窗口或页面会一直存在,无论等多长时间都不会自行消失,每次我都得采用重新启动计算机的方式来消除这些对话框或死机的页面,让人很烦恼。为解决此烦恼,我到网上通过“百度知道”查找了几份资料。参照有关资料进行摸索实践之后,终于把这个问题给解决了。现将我的这个实际操作步骤归纳整理如下,供大家参考:
1.点击“开始”菜单,打开“控制面板”;在“控制面板”中,点击打开“系统和维护”页面;在“系统和维护”页面中,点击打开“管理工具”。
2.在“管理工具”页面中,双击“服务”图标。当系统弹出“用户帐户控制”页面需要你对是否继续进行进行确认时,则点击“继续”予以确认。
3.在打开的“服务”页面中的“名称”栏下,通过拖动右侧的滑块首先找到“Windows Search”项,然后双击“ Windows Search”项,打开“Windows Search属性(本地计算机)”对话框。
4.在“ Windows Search 属性(本地计算机)”对话框中,将“常规”卡内的“启动类型”项设置为“禁用”。这时,卡内的“服务状态”项即改变成了“停止”。然后再先后点击对话框右下角的“应用”与“确定”按钮,设置就算完成了。
5.重新启动计算机。以后,我的计算机就再没有蹦出过“Windows Search索引器停止工作”的提示窗口了;在进行文件或文件夹的复制、移动、删除或重命名时,也再没有出现进度对话框不消失或页面死机不动的情况了。
到此,以上就是小编对于windows10关闭索引的问题就介绍到这了,希望这3点解答对大家有用。
当前标题:w10搜索索引已关闭怎么开启?(windows10停止索引)
本文来源:http://www.shufengxianlan.com/qtweb/news34/454234.html
网站建设、网络推广公司-创新互联,是专注品牌与效果的网站制作,网络营销seo公司;服务项目有等
声明:本网站发布的内容(图片、视频和文字)以用户投稿、用户转载内容为主,如果涉及侵权请尽快告知,我们将会在第一时间删除。文章观点不代表本网站立场,如需处理请联系客服。电话:028-86922220;邮箱:631063699@qq.com。内容未经允许不得转载,或转载时需注明来源: 创新互联
- 云服务网络异常怎么办?(问题经常出现没能解决-云服务器问题)
- 问怎么免费申请永久的域名?(不要钱域名空间怎么申请)
- 阿里上的分销什么意思?(阿里云分销怎么赚钱的)
- 如何在CentOS中查找和安装一个软件包
- windows开启ping(windows开启屏保快捷键)
- 数据库年份:如何合理规划和管理?(数据库年份)
- 在VB中如何使用正则表达式
- 云服务器公网IP是什么?
- 怎样保护虚拟机安全?(如何尽量让虚拟主机安全启动)
- 数据库介质覆盖更新,保持数据无死角(数据库覆盖现有介质集)
- 创新互联Python教程:pythonsuper().__init__()
- 创新互联Python教程:查看类中函数的python3代码如何写?
- 剖析基本IDS的逃避技术及相关对策
- 黑客攻入卡巴斯基网站数据库大量机密信息外泄
- 美国20年的网络安全意识的演变