如何在Word软件中绘制蓝色手电筒
在Word软件中绘制蓝色手电筒的步骤如下:
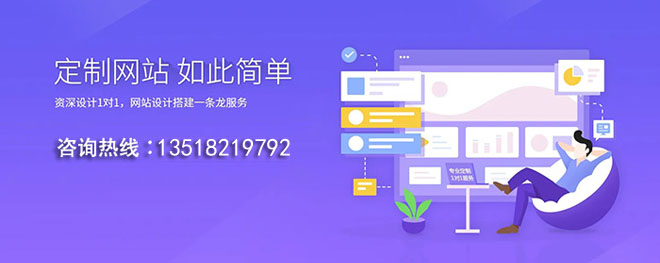
创新互联建站专注于大东网站建设服务及定制,我们拥有丰富的企业做网站经验。 热诚为您提供大东营销型网站建设,大东网站制作、大东网页设计、大东网站官网定制、小程序设计服务,打造大东网络公司原创品牌,更为您提供大东网站排名全网营销落地服务。
1、打开Word软件并创建一个新的文档。
2、在顶部菜单栏中选择“插入”选项卡。
3、在“插入”选项卡中,找到“形状”按钮,点击它。
4、在弹出的形状列表中,选择“矩形”工具。
5、将鼠标移到文档中的任意位置,按住鼠标左键并拖动,绘制一个矩形。
6、选中绘制的矩形,然后在顶部菜单栏中选择“格式”选项卡。
7、在“格式”选项卡中,找到“形状填充”下拉菜单,点击它。
8、在弹出的颜色列表中,选择蓝色作为矩形的填充颜色。
9、接下来,我们需要绘制手电筒的光束部分,再次点击“形状”按钮,然后选择“椭圆”工具。
10、将鼠标移到矩形的一端,按住鼠标左键并拖动,绘制一个椭圆。
11、选中绘制的椭圆,然后在顶部菜单栏中选择“格式”选项卡。
12、在“格式”选项卡中,找到“形状填充”下拉菜单,点击它。
13、在弹出的颜色列表中,选择白色作为椭圆的填充颜色。
14、为了模拟手电筒的光束效果,我们可以复制这个椭圆并调整其大小和位置,按住Ctrl键,然后点击椭圆,将其选中。
15、按下键盘上的Ctrl+C键进行复制,然后按下Ctrl+V键进行粘贴,这将创建一个新的椭圆副本。
16、选中新的椭圆副本,然后使用顶部菜单栏中的“格式”选项卡来调整其大小和位置,使其看起来像是手电筒的光束。
17、如果需要,可以继续复制和调整椭圆副本,以创建更多的光束效果。
18、保存文档并查看绘制的蓝色手电筒效果。
名称栏目:如何在Word软件中绘制蓝色手电筒
标题网址:http://www.shufengxianlan.com/qtweb/news34/545334.html
网站建设、网络推广公司-创新互联,是专注品牌与效果的网站制作,网络营销seo公司;服务项目有等
声明:本网站发布的内容(图片、视频和文字)以用户投稿、用户转载内容为主,如果涉及侵权请尽快告知,我们将会在第一时间删除。文章观点不代表本网站立场,如需处理请联系客服。电话:028-86922220;邮箱:631063699@qq.com。内容未经允许不得转载,或转载时需注明来源: 创新互联
- 护士电子化注册只有原单位才能看激活码吗?(windows证书激活界面)
- 重新定义Redis集群启停流程(redis集群启停)
- 推荐码是什么?(免费云推荐码)
- ipad怎么和windows同屏?reflector2windows
- Helm Charts 一键安装云原生应用指南
- 泰拉瑞亚怎么打?(泰拉瑞亚怎么打月球领主)
- mysql怎么查询数据库中的表
- python函数如何定义参数
- 下载windows10这么慢?(下载windows10很慢)
- 解析多久生效?()
- 「深入了解Linux进程内存管理」(linux进程内存管理)
- 神舌变声器要电脑什么配置?windows变声器软件
- 学习笔记UML与RationalRose的关系
- 香港服务器域名需要备案么?香港服务器免备案
- ddos攻击100g成本多少?国内g口发包服务器