如何解决win10系统全屏窗口不能隐藏任务栏问题
右键点击任务栏,选择“任务栏设置”,在“通知区域”中关闭“自动隐藏任务栏”。或者在“系统”设置中调整“高级显示设置”,勾选“在全屏应用上方显示任务栏”。
如何解决Win10系统全屏窗口不能隐藏任务栏问题
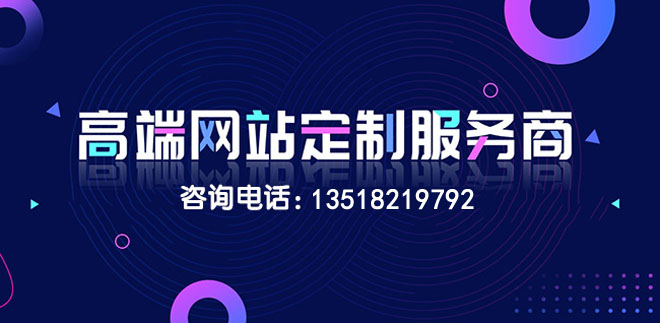
创新互联公司是一家专注于成都网站建设、成都做网站与策划设计,丹棱网站建设哪家好?创新互联公司做网站,专注于网站建设十载,网设计领域的专业建站公司;建站业务涵盖:丹棱等地区。丹棱做网站价格咨询:13518219792
方法一:通过设置更改任务栏行为
步骤1: 打开设置
点击屏幕左下角的“开始”按钮,然后选择齿轮状的“设置”图标。
步骤2: 进入个性化设置
在“设置”窗口中,点击“个性化”。
步骤3: 选择任务栏设置
在左侧菜单中,选择“任务栏”。
步骤4: 修改任务栏行为
向下滚动找到“在全屏模式下隐藏任务栏”,将其开关打开。
方法二:使用快捷键临时隐藏任务栏
步骤1: 准备全屏应用
打开你想要全屏运行的应用。
步骤2: 使用快捷键
按下Windows键 + Ctrl + D组合键可以临时隐藏或显示任务栏。
方法三:修改注册表以隐藏任务栏
警告:修改注册表可能会带来系统风险,请谨慎操作。
步骤1: 打开注册表编辑器
按下Windows键 + R,输入regedit,回车打开注册表编辑器。
步骤2: 定位到相关设置
导航至以下路径:
HKEY_CURRENT_USERSoftware\Microsoft\Windows\CurrentVersion\Explorer\StuckRects
步骤3: 修改值
双击Settings项,将数值数据改为0,确定后重启电脑。
相关问题与解答
Q1: 修改注册表后,任务栏没有隐藏怎么办?
A1: 尝试重新启动电脑,如果问题依然存在,请检查是否按照正确的路径和数值进行了修改,如无法解决,建议撤销修改并尝试其他方法。
Q2: 修改注册表是否会对系统稳定性造成影响?
A2: 修改注册表可能会影响系统的稳定运行,如果你不熟悉注册表操作,建议仅采用方法一和方法二进行操作,如果遇到任何问题,可以通过系统还原功能恢复到修改之前的状态。
分享名称:如何解决win10系统全屏窗口不能隐藏任务栏问题
标题链接:http://www.shufengxianlan.com/qtweb/news38/15838.html
网站建设、网络推广公司-创新互联,是专注品牌与效果的网站制作,网络营销seo公司;服务项目有等
声明:本网站发布的内容(图片、视频和文字)以用户投稿、用户转载内容为主,如果涉及侵权请尽快告知,我们将会在第一时间删除。文章观点不代表本网站立场,如需处理请联系客服。电话:028-86922220;邮箱:631063699@qq.com。内容未经允许不得转载,或转载时需注明来源: 创新互联
- 如何配置属于自己电脑的efi文件?(windows7efi分区工具)
- 自己动手开发jQuery插件
- win11怎样取消默认打开方式?打开或关闭windows功能默认
- 麒麟系统win双系统如何装?(麒麟和windows装双系统)
- 美国服务器的ip
- ps4读盘报错
- 服务器可以拿来当电脑主机用吗?主机屋服务器怎么使用
- 解决魔域数据库open失败的方法(魔域数据库open失败)
- 统计图怎么画?(折线统计图怎么画)
- 虚拟主机怎么安装ssl
- MySQL如何选择合适的备份策略和备份工具
- Linux密码密文:保障账户安全的必备信息(linuxpasswd密码密文)
- JSP的优势与劣势浅析
- 如何顺利通过RHCE考试——从一个Linux小白的自我修行
- 我们一起聊聊API安全