完全解读OpenPyXL设置Excel单元格样式
Python中文社区 (ID:python-china)
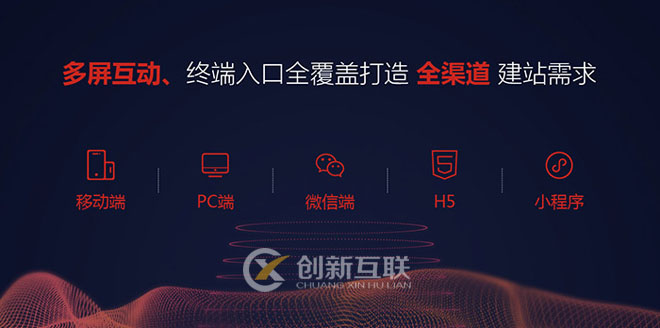
创新互联建站从2013年创立,先为汾阳等服务建站,汾阳等地企业,进行企业商务咨询服务。为汾阳企业网站制作PC+手机+微官网三网同步一站式服务解决您的所有建站问题。
OpenPyXL 使您能够以多种不同的方式设置单元格的样式。样式化单元格会让您的电子表格充满魅力!这将有助于将它们与其他电子表格区分开来。但是请不要过度使用, 如果每个单元格都有不同的字体和颜色,您的电子表格就会看起来一团糟。
您应该谨慎使用在本文中学到的技能。如果您想了解有关 OpenPyXL 支持样式的更多信息,您可以查看他们的文档。
https://openpyxl.readthedocs.io/en/stable/styles.html
在本文中,您将了解以下内容:
• 设置字体
• 设置对齐方式
• 添加边框•更改单元格背景颜色
• 将图像插入单元格•样式合并单元格
• 使用内置样式
• 创建自定义命名样式
现在是时候开始探索如何使用 OpenPyXL 处理字体了!
设置字体
您可以用字体在计算机上设置文本样式。字体控制您在屏幕上或打印中看到的文本的大小、粗细、颜色和样式。您的计算机可以使用数千种字体。Microsoft 在其 Office 产品中包含了许多字体。
当您想使用 OpenPyXL 设置字体时,您需要从 openpyxl.styles 导入 Font 类。以下演示您将如何进行导入:
- from openpyxl.styles import Font
Font 类采用许多参数。根据 OpenPyXL 的文档,这是 Font 类的完整参数列表:
- class openpyxl.styles.fonts.Font(name=None, sz=None, b=None, i=None, charset=None, u=None,
- strike=None, color=None, scheme=None, family=None, size=None, bold=None, italic=None,
- strikethrough=None, underline=None, vertAlign=None, outline=None, shadow=None,
- condense=None, extend=None)
以下列表显示了您最有可能使用的参数及其默认值:
• name=’Calibri’
• size=11
• bold=False
• italic=False
• vertAlign=None
• underline=’none’•strike=False•color=’FF000000′
这些参数允许您设置使文本看起来漂亮所需的大部分内容。请注意,OpenPyXL 中的颜色名称使用十六进制值来表示 RGB(红、绿、蓝)颜色值。您可以设置文本是否应为粗体、斜体、下划线或删除线。
要了解如何在 OpenPyXL 中使用字体,请创建一个名为 font_sizes.py 的新文件,并向其中添加以下代码:
- # font_sizes.py
- import openpyxl
- from openpyxl.styles import Font
- def font_demo(path):
- workbook = openpyxl.Workbook()
- sheet = workbook.active
- cell = sheet["A1"]
- cell.font = Font(size=12)
- cell.value = "Hello"
- cell2 = sheet["A2"]
- cell2.font = Font(name="Arial", size=14, color="00FF0000")
- sheet["A2"] = "from"
- cell2 = sheet["A3"]
- cell2.font = Font(name="Tahoma", size=16, color="00339966")
- sheet["A3"] = "OpenPyXL"
- workbook.save(path)
- if __name__ == "__main__":
- font_demo("font_demo.xlsx")
此代码在三个不同的单元格中使用了三种不同的字体。在 A1 中,您使用默认值,即 Calibri。然后在 A2 中,将字体大小设置为 Arial 并将大小增加到 14 磅。最后,在 A3 中,您将字体更改为 Tahoma,将字体大小更改为 16 磅。
对于第二种和第三种字体,您还可以更改文本颜色。在 A2 中,将颜色设置为红色,在 A3 中,将颜色设置为绿色。
当您运行此代码时,您的输出将如下所示:
尝试更改代码以使用其他字体或颜色。如果你想冒险,你应该尝试将你的文字加粗或斜体。
现在您已准备好学习文本对齐。
设置对齐
您可以使用 openpyxl.styles.Alignment 在 OpenPyXL 中设置对齐方式。您可以使用此类来旋转文本、设置文本换行和缩进。
以下是 Alignment类使用的默认值:
• horizontal=’general’
• vertical=’bottom’•text_rotation=0
• wrap_text=False
• shrink_to_fit=False
• indent=0
打开 Python 编辑器并创建一个名为 alignment.py 的新文件。然后在其中添加以下代码:
- # alignment.py
- from openpyxl import Workbook
- from openpyxl.styles import Alignment
- def center_text(path, horizontal="center", vertical="center"):
- workbook = Workbook()
- sheet = workbook.active
- sheet["A1"] = "Hello"
- sheet["A1"].alignment = Alignment(horizontalhorizontal=horizontal,
- verticalvertical=vertical)
- sheet["A2"] = "from"
- sheet["A3"] = "OpenPyXL"
- sheet["A3"].alignment = Alignment(text_rotation=90)
- workbook.save(path)
- if __name__ == "__main__":
- center_text("alignment.xlsx")
运行此代码时,您将在 A1 中水平和垂直居中字符串。然后使用 A2 的默认值。最后,对于 A3,将文本旋转 90 度。
尝试运行此代码,您将看到如下内容:
最好花时间尝试不同的 text_rotation 值。然后尝试使用不同的值更改水平和垂直参数。很快,您就可以像专业人士一样对齐文本了!
现在您已准备好了解如何为单元格添加边框!
添加边框
OpenPyXL 使您能够设置单元格边框的样式。您可以为单元格的四个边中的每一个指定不同的边框样式。
您可以使用以下任何一种边框样式:
•‘ dashDot’
•‘ dashDotDot’
•‘ dashed’•‘dotted’
•‘ double’•‘hair’•‘medium’
•‘ mediumDashDot’
•‘ mediumDashDotDot’,
•‘ mediumDashed’
•‘ slantDashDot’•‘thick’
•‘ thin’
打开 Python 编辑器并创建一个名为 border.py 的新文件。然后在您的文件中输入以下代码:
- # border.py
- from openpyxl import Workbook
- from openpyxl.styles import Border, Side
- def border(path):
- pink = "00FF00FF"
- green = "00008000"
- thin = Side(border_style="thin", color=pink)
- double = Side(border_style="double", color=green)
- workbook = Workbook()
- sheet = workbook.active
- sheet["A1"] = "Hello"
- sheet["A1"].border = Border(top=double, left=thin, right=thin, bottom=double)
- sheet["A2"] = "from"
- sheet["A3"] = "OpenPyXL"
- sheet["A3"].border = Border(top=thin, left=double, right=double, bottom=thin)
- workbook.save(path)
- if __name__ == "__main__":
- border("border.xlsx")
此代码将为单元格 A1 和 A3 添加边框。A1的顶部和底部使用“双”边框样式并为绿色,而单元格侧面使用“细”边框样式并为粉红色。
单元格 A3 使用相同的边框,但交换了它们,现在边为绿色,顶部和底部为粉红色。
您可以通过在 border_style 和要使用的颜色中创建 Side 对象来获得此效果。然后将这些 Side 对象传递给 Border 类,该类允许您单独设置单元格的四个边中的每一个。要将边框应用于单元格,您必须设置单元格的边框属性。
运行此代码时,您将看到以下结果:
此图像被放大了很多,以便您可以轻松看到单元格的边框。如果您尝试使用本节开头提到的其他一些边框样式来修改此代码,您可以了解您还可以做什么。
更改单元格背景颜色
您可以通过更改背景颜色来突出显示一个单元格或一系列单元格。在大多数情况下,突出显示单元格比更改文本的字体或颜色更引人注目。OpenPyXL 为您提供了一个名为 PatternFill 的类,您可以使用它来更改单元格的背景颜色。
PatternFill 类接受以下参数(默认值包括在下面):
• patternType=None
• fgColor=Color()
• bgColor=Color()
• fill_type=None
• start_color=None
• end_color=None
您可以使用多种不同的填充类型。以下是当前支持的填充类型列表:
•‘none’
•‘solid’
•‘darkDown’
•‘darkGray’
•‘darkGrid’
•‘darkHorizontal’
•‘darkTrellis’
•‘darkUp’
•‘darkVertical’
• ‘gray0625’
• ‘gray125’
• ‘lightDown’
• ‘lightGray’
• ‘lightGrid’
• ‘lightHorizontal’
• ‘lightTrellis’
• ‘lightUp’
• ‘lightVertical’•‘mediumGray’
现在您有足够的信息来尝试使用 OpenPyXL 设置单元格的背景颜色。在 Python 编辑器中打开一个新文件并将其命名为 background_colors.py。然后将此代码添加到您的新文件中:
- # background_colors.py
- from openpyxl import Workbook
- from openpyxl.styles import PatternFill
- def background_colors(path):
- workbook = Workbook()
- sheet = workbook.active
- yellow = "00FFFF00"
- for rows in sheet.iter_rows(min_row=1, max_row=10, min_col=1, max_col=12):
- for cell in rows:
- if cell.row % 2:
- cell.fill = PatternFill(start_color=yellow, end_color=yellow,
- fill_type = "solid")
- workbook.save(path)
- if __name__ == "__main__":
- background_colors("bg.xlsx")
此示例将迭代 9 行 12 列。如果该单元格在奇数行中,它会将每个单元格的背景颜色设置为黄色。背景颜色发生变化的单元格将从 A 列到 L 列。
当您想设置单元格的背景颜色时,您可以将单元格的填充属性设置为 PatternFill 的实例。在此示例中,您指定 start_color 和 end_color。您还将 fill_type 设置为“solid”。OpenPyXL 还支持使用 GradientFill 作为背景。
尝试运行此代码。运行后,您将拥有一个新的 Excel 文档,如下所示:
以下是您可以使用此代码尝试的一些想法:
• 更改受影响的行数或列数
• 更改您要更改的颜色
• 更新代码以使用不同颜色为偶数行着色
• 尝试其他填充类型
完成对背景颜色的试验后,您可以了解如何在单元格中插入图像!
将图像插入单元格
OpenPyXL 使图像插入 Excel 电子表格变得简单。为了实现这个魔法,您可以使用 Worksheet 对象的 add_image() 方法。该方法接受两个参数:
img – 您要插入的图像文件的路径 anchor – 提供一个单元格作为图像的左上角锚点(可选)
对于此示例,您将使用Mouse vs. Python图片:
本书的 GitHub 存储库中有可供您使用的图像。
下载图像后,创建一个新的 Python 文件并将其命名为 insert_image.py。然后添加以下内容:
- # insert_image.py
- from openpyxl import Workbook
- from openpyxl.drawing.image import Image
- def insert_image(path, image_path):
- workbook = Workbook()
- sheet = workbook.active
- img = Image("logo.png")
- sheet.add_image(img, "B1")
- workbook.save(path)
- if __name__ == "__main__":
- insert_image("logo.xlsx", "logo.png")
在这里,您传入要插入的图像的路径。要插入图像,请调用 add_image()。在此示例中,您正在硬编码以使用单元格 B1 作为锚定单元格。然后保存 Excel 电子表格。
如果你打开你的电子表格,你会看到它看起来像这样:
您可能不需要经常在 Excel 电子表格中插入图像,但这是一项极好的技能。
样式合并单元格
合并单元格是将两个或多个相邻单元格合并为一个单元格。如果要使用 OpenPyXL 设置合并单元格的值,则必须使用合并单元格的最左上角的单元格。
您还必须使用此特定单元格为整个合并单元格设置样式。您可以将在单个单元格上使用的所有样式和字体设置与合并单元格一起使用。但是,您必须将样式应用于左上角的单元格,才能将其应用于整个合并单元格。
如果您看到一些代码,您就会明白这是如何工作的。继续创建一个名为 style_merged_cell.py 的新文件。现在在您的文件中输入以下代码:
- # style_merged_cell.py
- from openpyxl import Workbook
- from openpyxl.styles import Font, Border, Side, GradientFill, Alignment
- def merge_style(path):
- workbook = Workbook()
- sheet = workbook.active
- sheet.merge_cells("A2:G4")
- top_left_cell = sheet["A2"]
- light_purple = "00CC99FF"
- green = "00008000"
- thin = Side(border_style="thin", color=light_purple)
- double = Side(border_style="double", color=green)
- top_left_cell.value = "Hello from PyOpenXL"
- top_left_cell.border = Border(top=double, left=thin, right=thin,
- bottom=double)
- top_left_cell.fill = GradientFill(stop=("000000", "FFFFFF"))
- top_left_cell.font = Font(b=True, color="FF0000", size=16)
- top_left_cell.alignment = Alignment(horizontal="center",
- vertical="center")
- workbook.save(path)
- if __name__ == "__main__":
- merge_style("merged_style.xlsx")
在这里,您创建一个从 A2(左上角的单元格)开始到 G4 的合并单元格。然后设置单元格的值、边框、填充、字体和对齐方式。
当您运行此代码时,您的新电子表格将如下所示:
您应该花一些时间在合并的单元格上尝试一些不同的样式。例如,也许会想出比这里使用的灰色更好的渐变。
现在您已准备好了解 OpenPyXL 的内置样式!
使用内置样式
OpenPyXL 带有多种内置样式,您也可以使用。与其在本书中复制完整的内置样式列表,不如查看官方文档,因为它将是样式名称的最新来源。
但是,值得注意的是其中一些样式。例如,以下是您可以使用的数字格式样式:
• ‘Comma’
• ‘Comma [0]’
• ‘Currency’
• ‘Currency [0]’•‘Percent’
您还可以应用文本样式。以下是这些样式的列表:
• ‘Title’
• ‘Headline 1’
• ‘Headline 2’
• ‘Headline 3’
• ‘Headline 4’
• ‘Hyperlink’
• ‘Followed Hyperlink’
• ‘Linked Cell’
OpenPyXL 有几个其他的内置样式组。您应该查看文档以了解支持的所有不同样式。
现在您了解了一些可以使用的内置样式,是时候编写一些代码了!创建一个新文件并将其命名为 builtin_styls.py。然后输入以下代码:
- # builtin_styles.py
- from openpyxl import Workbook
- def builtin_styles(path):
- workbook = Workbook()
- sheet = workbook.active
- sheet["A1"].value = "Hello"
- sheet["A1"].style = "Title"
- sheet["A2"].value = "from"
- sheet["A2"].style = "Headline 1"
- sheet["A3"].value = "OpenPyXL"
- sheet["A3"].style = "Headline 2"
- workbook.save(path)
- if __name__ == "__main__":
- builtin_styles("builtin_styles.xlsx")
在这里,您将三种不同的样式应用于三个不同的单元格。您可以使用“Title”,“Headline 1”和 “Headline 2”。
当您运行此代码时,您最终将拥有一个如下所示的电子表格:
与往常一样,您应该尝试其他一些内置样式。尝试它们是确定它们做什么以及它们是否适合您的唯一方法。
如果你想创造你的风格怎么办?这就是您将在下一节中介绍的内容!
创建自定义命名样式
您也可以使用 OpenPyXL 创建设计的自定义样式。要创建您的样式,您必须使用 NamedStyle 类。
NamedStyle 类采用以下参数(也包括默认值):
• name=”Normal”
• font=Font()
• fill=PatternFill()
• border=Border()
• alignment=Alignment()
• number_format=None
• protection=Protection()
• builtinId=None
• hidden=False
• xfId=None
您应该始终为您的 NamedStyle 提供您自己的名称以保持其唯一性。继续创建一个新文件并将其命名为named_style.py。然后在其中添加以下代码:
- # named_style.py
- from openpyxl import Workbook
- from openpyxl.styles import Font, Border, Side, NamedStyle
- def named_style(path):
- workbook = Workbook()
- sheet = workbook.active
- red = "00FF0000"
- font = Font(bold=True, size=22)
- thick = Side(style="thick", color=red)
- border = Border(left=thick, right=thick, top=thick, bottom=thick)
- named_style = NamedStyle(name="highlight", fontfont=font, borderborder=border)
- sheet["A1"].value = "Hello"
- sheet["A1"].style = named_style
- sheet["A2"].value = "from"
- sheet["A3"].value = "OpenPyXL"
- workbook.save(path)
- if __name__ == "__main__":
- named_style("named_style.xlsx")
在这里,您创建了一个 Font()、Side() 和 Border() 实例以传递给您的 NamedStyle()。创建自定义样式后,您可以通过设置单元格的样式属性将其应用于单元格。应用自定义样式的方式与应用内置样式的方式相同!
您将自定义样式应用到单元格 A1。
当您运行此代码时,您将获得一个如下所示的电子表格:
现在轮到你了!编辑代码以使用 Side 样式,这将更改您的边框。或者创建多个 Side 实例,以便您可以使单元格的每一侧都是唯一的。使用不同的字体或添加自定义背景颜色!
总结
您可以使用 OpenPyXL 对单元格做很多不同的事情。本文中的信息使您能够以优美的方式格式化数据。
在本文中,您了解了以下主题:
• 使用字体
• 设置对齐方式
• 添加边框
• 更改单元格背景颜色
• 将图像插入单元格
• 样式合并单元格
• 使用内置样式
• 创建自定义命名样式
您可以利用在本文中学到的内容制作精美的电子表格。您可以通过更改单元格的背景颜色或字体来突出特定的数据。您还可以使用内置样式更改单元格的格式。OpenPyXL 在处理单元格时非常强大和有价值。
网页名称:完全解读OpenPyXL设置Excel单元格样式
网页网址:http://www.shufengxianlan.com/qtweb/news39/145689.html
网站建设、网络推广公司-创新互联,是专注品牌与效果的网站制作,网络营销seo公司;服务项目有等
声明:本网站发布的内容(图片、视频和文字)以用户投稿、用户转载内容为主,如果涉及侵权请尽快告知,我们将会在第一时间删除。文章观点不代表本网站立场,如需处理请联系客服。电话:028-86922220;邮箱:631063699@qq.com。内容未经允许不得转载,或转载时需注明来源: 创新互联
- Linux快速提取数字的方法(linux提取数字)
- 移动100m光纤宽带如何设置路由器?100m独立服务器
- 域名已进入赎回期多久?(域名进入赎回期不赎回可以吗)
- 网络推广的工具与方法有哪些?
- 企业私有云的工作及建设模式
- microsoft发送的电子邮件如何找到?雅虎发件服务器主机名
- 微信退群怎么退?(微信退群怎么退不了怎么回事)
- 香港云服务器哪家好点
- 域名备案流程及步骤?(如何域名备案登记)
- windows10系统激活密钥方法?(windows10激活密钥教程)
- 深圳服务器总代理司到中国?(深圳服务器公司)
- 虚拟机dns服务器的安装与配置?网站下载服务器配置
- SQL数据库编程考试试题解析|30道题格局大开眼界(sql数据库的编程考试试题)
- 详解UML建模中的状态图
- .cn域名转入价-域名及账户问题