win11无法调整分辨率
无法在 Windows 11 中更改显示分辨率可能是由多种因素导致的,这通常包括驱动程序问题、系统设置错误、硬件故障或其他软件冲突,下面是一些可能的原因和相应的解决方案:
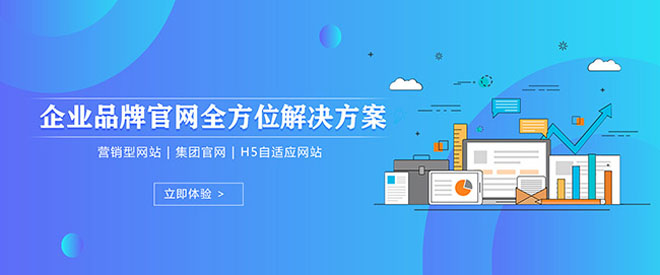
阜城ssl适用于网站、小程序/APP、API接口等需要进行数据传输应用场景,ssl证书未来市场广阔!成为创新互联公司的ssl证书销售渠道,可以享受市场价格4-6折优惠!如果有意向欢迎电话联系或者加微信:18982081108(备注:SSL证书合作)期待与您的合作!
检查显示适配器驱动程序
1、更新或重新安装驱动程序:确保你的显卡驱动程序是最新的,如果不是,请前往制造商的官方网站下载并安装最新驱动程序,有时,卸载当前驱动程序然后重新安装也可能解决问题。
2、启用驱动程序签名强制:在Windows 11中,如果驱动程序未正确签名,可能会导致分辨率修改选项不可用,你可以通过启动“驱动程序签名强制”来解决这个问题。
检查显示设置
1、确认显示设置:进入“设置” > “系统” > “显示”,在这里你可以查看和修改显示分辨率,如果发现分辨率选项很有限或没有可选项,可能是因为显示驱动没有正确安装。
2、使用图形设置界面:右击桌面空白处,选择“显示设置”,这里也可以调整屏幕分辨率,并且可以预览更改后的外观。
检查硬件
1、连接检查:确保显示器与电脑之间的连接是稳定的,如果是使用HDMI或DP(DisplayPort)等接口,尝试重新插拔线缆或更换线缆。
2、显示器兼容性:确认显示器支持你想要设置的分辨率,有些老旧显示器可能不支持较高的分辨率。
高级故障排除
1、设备管理器检查:打开设备管理器,查看是否有任何硬件设备带有黄色的感叹号标志,这表明有设备存在问题,重点检查“监视器”和“显示适配器”下的设备状态。
2、刷新率调整:有时候即使分辨率设置正确,但因为刷新率不匹配也会导致显示不正常,在显示设置中检查并调整刷新率。
3、安全模式:如果在正常模式下无法更改分辨率,尝试在安全模式下启动Windows 11,然后再次尝试更改分辨率。
4、系统还原:如果你最近做过系统变更(如安装新软件或更新),可能导致了该问题,使用系统还原功能回退到之前的状态可能解决问题。
5、Windows修复:使用Windows 11的内置修复工具进行系统修复,这可能需要你进入“高级启动”选项并进行故障排除。
6、联系技术支持:如果以上步骤都无法解决问题,考虑联系显示器制造商或电脑制造商的技术支持部门获取帮助。
相关问题与解答
Q1: 如果我在设备管理器中看到一个设备带有黄色的感叹号,我该怎么办?
A1: 这表明该设备的驱动程序出现问题,你可以尝试右键点击该设备,选择“更新驱动程序”来让Windows自动搜索更新;或者手动前往设备制造商网站下载并安装最新的驱动程序。
Q2: 当我尝试更改分辨率时,为什么会出现“您的问题没有指定哪个分辨率”这样的提示信息?:
A2: 这种信息通常意味着Windows未能检测到显示器的正确信息,确认显示器已正确连接,并且尝试重新启动计算机,如果问题依然存在,可能需要联系显示器制造商获取针对你显示器型号的具体驱动或固件更新。
文章名称:win11无法调整分辨率
标题网址:http://www.shufengxianlan.com/qtweb/news40/14640.html
网站建设、网络推广公司-创新互联,是专注品牌与效果的网站制作,网络营销seo公司;服务项目有等
声明:本网站发布的内容(图片、视频和文字)以用户投稿、用户转载内容为主,如果涉及侵权请尽快告知,我们将会在第一时间删除。文章观点不代表本网站立场,如需处理请联系客服。电话:028-86922220;邮箱:631063699@qq.com。内容未经允许不得转载,或转载时需注明来源: 创新互联
- 为什么虚拟号段会显示归属地呢?(虚拟服务器去虚拟)
- 买个永久空间服务器加永久托管一般要多少钱?美国服务器托管价格
- Hologres为啥会找不到CURRENT
- 架构演进基于Redis的分布式内存储实践(分布式内存redis)
- 日本国外服务器租用(企业邮箱是不是需要搭建?)
- pico3使用教程?(sphinx扩展windows)
- 电信宽带内网和公网ip怎么查看?(电信宽带如何查域名)
- VB.NET属性生成器经验总结收藏
- 思科回应各方对UCS统一计算系统指责
- 造安全数据仓库SQLServer:创建安全的数据仓库(sqlserver打)
- 一键清除如何利用Redis清空所有数据(redis清楚所有数据)
- 云虚拟主机和vps选哪个好
- 阿里云虚拟主机价格是多少?选择合适的虚拟主机服务,让你的网站更稳定、快速运行
- 怎么重启任务管理器?(windows资源管理器重启)
- freenasftp乱码怎么解决?(cvxoptswindows)