visio流程图解析,Visio流程图颜色搭配
visio新手快速入门?
以下是Visio新手快速入门的步骤:
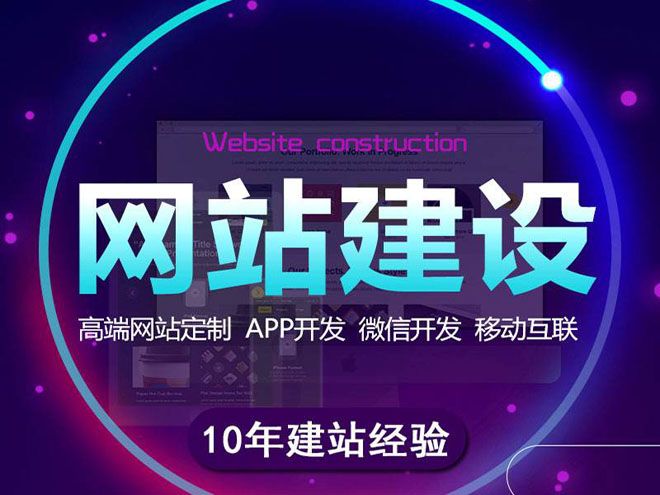
1. 打开Visio软件,选择需要创建的图表类型:
在Visio窗口中,选择“新建图表”选项来打开“新建”窗格。在这里,您可以选择需要创建的图表类型,例如流程图、组织结构图、网络拓扑图等等。选择图表类型后,点击“创建”。
2. 添加和编辑图形:
在Visio的主界面中,您可以找到一个名为“形状”(Shape)的工具栏,它包含了许多预设的图形。您可以在选定的图表类型中拖动和放置这些图形来构建您的图表。也可以编辑某个形状的边框、颜色、文字等属性,以匹配您的需求。
3. 组合和排列图形:
您可以使用“组合”(Group)和“排列”(Arrange)功能来更好地控制您的图形。“组合”功能可以将多个图形组合成一个组,以方便管理和移动。而“排列”功能可以使您调整图形的布局和位置,使其更易于辨识和理解。
4. 连接图形:
在大多数图表中,形状之间需要连接才能建立关系。在Visio中,您可以使用“连接位置”(Connection Point)功能来轻松地在不同的形状之间建立连接。
5. 调整页面大小、缩放比例:
答:visio新手快速入门步骤如下。
1. 选择一个形状。
2. 键入文本。 开始键入时,Visio 将所选形状切换到文本编辑模式。
3. 单击页面的空白区域,或完成后按Esc。
visio常用技巧汇总?
1. 快捷键技巧:利用快捷键可以更快的编辑文件,例如Ctrl+X复制,Ctrl+C剪切,Ctrl+V粘贴等;
2.文本技巧:利用文本技巧可以快速添加文本,例如可以在自动形状文本中添加文字,也可以改变字体字号颜色等;
3.缩放技巧:可以使用鼠标滚轮快速放大或缩小显示范围,以及使用Ctrl+滚轮快速改变文本的大小;
4.定义技巧:使用定义帮助更好的设计和了解文件,其中包括可视化技术、宏技术、组合技术等;
5.导出技巧:可以导出文件,常用的有图片格式的JPG或PNG、PDF、Microsoft Word等;
visio的连接线怎么加箭头?
方法:
1. 打开Visio-->常规-->。
2. 点击菜单栏“工具”-->矩形-->直线-->按住左键即可画直线。
3. 选中要添加箭头的线条-->右键-->设置形状格式-->即可在右侧调出“设置。
4. 点击“结尾箭头类型”即可选择箭头类型,点击“结尾箭头大小”,这样visio连接线完成自动默认加箭头了。
可以使用以下步骤:
选中要添加箭头的线条-右键点击该线条,选择“设置形状格式”-在右侧出现的“设置形状格式”工具栏中,点击“线条”选项-在线条选项卡中,点击“箭头”按钮-选择一种箭头类型,并设置箭头大小和颜色-点击“结尾箭头类型”按钮,即可完成箭头的添加。
关于这个问题,在Visio中,可以通过以下步骤添加箭头:
1. 选中连接线,单击鼠标右键,在弹出的菜单中选择“格式化线条”选项。
2. 在“格式化线条”对话框中,选择“线条末端”选项卡。
3. 在“末端类型”下拉菜单中选择箭头类型,如“简单箭头”、“开放箭头”等。
4. 可以通过“大小”和“宽度”选项调整箭头的大小和宽度。
5. 单击“确定”按钮,完成箭头的添加。
注意:如果需要添加箭头的连接线已经有箭头,可以通过双击箭头来显示“格式化线条”对话框进行修改。
到此,以上就是小编对于visio流程图颜色怎么改的问题就介绍到这了,希望这3点解答对大家有用。
本文名称:visio流程图解析,Visio流程图颜色搭配
网站链接:http://www.shufengxianlan.com/qtweb/news41/419591.html
网站建设、网络推广公司-创新互联,是专注品牌与效果的网站制作,网络营销seo公司;服务项目有等
声明:本网站发布的内容(图片、视频和文字)以用户投稿、用户转载内容为主,如果涉及侵权请尽快告知,我们将会在第一时间删除。文章观点不代表本网站立场,如需处理请联系客服。电话:028-86922220;邮箱:631063699@qq.com。内容未经允许不得转载,或转载时需注明来源: 创新互联
- 红色运维框架让你的开发更加高效(redis运维框架)
- 如何做好网络安全管理?(美国服务器防火墙部署注意事项-保证网络安全的关键要素)
- 网站备案审核时间一般需要多久?(麻烦可以先取消审核吗现在要再加一个网站)
- SEO网络培训是怎样的一种学习方式,让你轻松掌握优化技巧
- Dede数据库主机:数据安全的重要保障 (dede数据库主机)
- Android开发中AsyncTask实现异步处理任务的方法
- Redis与MySQL组合,开拓更广阔的数据库应用空间(redis配什么数据库)
- 掌握Linux中字符串替换的威力!(linux字符串替换命令)
- 十年轮回中国安全软件的那些沧桑
- 网站服务器如何预防DDOS攻击
- Linux中SSH远程登录失败怎么办?解决方法详细说明!
- Linux下如何发送邮件(linux怎么发送邮件)
- 如何解决安卓读取数据库卡顿问题?(安卓读取数据库卡顿)
- 构建分布式Redis延时队列,提升可靠性与性能(分布式redis延时队列)
- Linux主机信息:掌握关键性能指标,助力高效运维(linux主机信息)