轻松学习Access数据库窗体设计技巧(access数据库窗体设计)
****
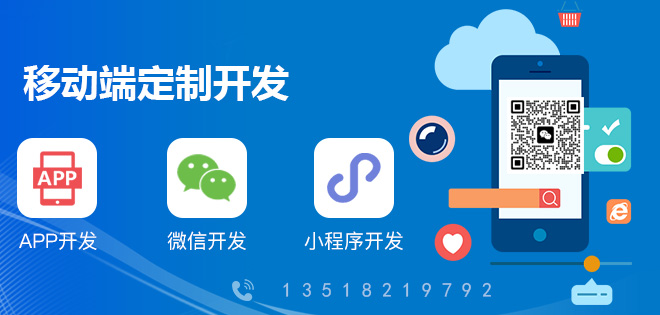
潞州ssl适用于网站、小程序/APP、API接口等需要进行数据传输应用场景,ssl证书未来市场广阔!成为创新互联建站的ssl证书销售渠道,可以享受市场价格4-6折优惠!如果有意向欢迎电话联系或者加微信:028-86922220(备注:SSL证书合作)期待与您的合作!
Access数据库是一款十分经典的关系型数据库软件,其便利的可视化设计窗口能够帮助用户更加简单高效地操作数据库。其中,窗体设计技巧则是Access数据库设计的重点之一,对于实现数据库系统的各种业务逻辑和需求具有十分重要的作用。本篇文章将详细介绍,帮助读者更快掌握这一技术。
**一、熟悉access数据库窗体设计界面**
在学习Access数据库窗体设计技巧前,不妨先了解一下窗体设计界面的基础操作。我们需要打开Access数据库软件,在打开的主界面中找到“创建”按钮,选择“窗体设计”进入设计界面。此时,我们就可以看到一个空白的窗体。
在窗体设计界面中,我们可以直观地看到窗体的设计布局、控件、数据源等,通过拖拽需要添加的控件即可实现窗体的设计。值得注意的是,在窗体设计过程中,我们可以通过菜单中的“属性”选项对各个控件的样式、属性进行更改。
**二、合理设计窗体布局**
在设计窗体布局时,我们需要合理安排各个控件的位置和大小,使其更加美观、简明和具有可读性。我们可以考虑将窗体分为不同的数据输入区域,按照业务逻辑将不同的控件分类放在相应的区域,以便更加便捷地输入数据。
我们需要注意可读性和美观度。例如,对于文本框输入控件,我们可以考虑对其加上标签,使其更加美观同时也更加清晰易读。此外,在窗体设计中,我们还可以添加背景图片等效果元素,以提高界面整体协调性。
**三、灵活采用常用控件**
Access数据库窗体设计常用的控件有很多,例如文本框、标签、按钮、下拉框、选项按钮等。因此,在窗体设计过程中,我们需要熟练掌握这些控件的使用。
例如,当我们需要进行数据的编辑或查看时,可以采用文本框和标签控件;当我们需要进行数据选择时,可以考虑使用下拉框或选项按钮进行选择等。此外,还可以利用按钮控件实现特定的操作、跳转、导航等功能,使得窗口操作更加便捷。
**四、合理利用窗体事件**
Access数据库窗体设计时,我们可以利用窗体对象自身的事件进行业务逻辑处理。例如,在窗体载入时,我们可以通过代码实现自动填充数据、加载默认模板,提高用户的操作效率;当用户在某个控件中输入数据时,我们可以利用控件事件及VBA代码来实现相关业务逻辑的处理,比如记录日志、校验数据合法性等。
除此之外,还可以利用窗体对象的其他事件,如单击、关闭、打开等进行数据处理、错误处理和用户提示等。
**五、切勿过度使用复杂控件与效果**
在Access数据库窗体设计中,我们需要注意不要过度使用复杂的控件和效果。因为过度使用这些特效会使得窗口的加载速度变慢,同时也可能会增加程序的内存占用,导致程序响应速度变慢。
因此,我们需要在窗体设计时合理选择控件、颜色、背景等元素,尽可能的使得窗口操作更快捷、高效。
综上所述,以上就是的相关内容,希望可以帮助读者更好地掌握这一技术。希望读者可以在灵活运用这些技巧的同时,结合业务逻辑,打造出更加高效、美观的Access数据库窗体。
相关问题拓展阅读:
- ACCESS中如何将一个窗体设置成 打开数据库后自动弹出
- ACCESS自动创建窗体的方式有几种?
ACCESS中如何将一个窗体设置成 打开数据库后自动弹出
比我还快~~
1.点击【创建】–宏。
2.打开了宏设计面板,在操作这里栏里,打开下拉列表,找到openform,选择它。
3.弹出了如图所示的参数设置窗口,我们设置打开的窗体名,数据模式为编辑。
4.最后点击保存按钮,保存宏。
5.在弹出的另存为对话框中,输入宏名称为:打开产品窗体。
6.点击菜单栏上面的【设计】–运行。
7.看到这就打开了产品窗体了。可以对其中的数据进行编辑了。
access中菜单“工具”-“启动”中设置“显示窗体/页”为你要加载的窗体就可以了。
建立一个宏。
输入操作open from(打开窗体),选择你要自动打开的窗体。
保存,宏的名字保存为“Autoexec”。
之后关闭数据库后再打开,这个宏就会被自动运行,然后运行的结果就是打开你之前选择的窗体。
ps:一个数据库中只能存在一个名为“Autoexec”的宏。
ACCESS自动创建窗体的方式有几种?
没有自动创建的方法和可能性,必须要自己手动创建。
Access中自动创建窗体的方式有6种。
Access中自动创建空橘判窗体的方式介绍:
1、从现有表或查询创建窗体:从数据库中的表或查询创建窗体。
2、创建空白窗体:创建不带控件或预设格式的元素的窗体,即打开一个空白窗体。
3、创建分割窗体:分割窗体可以同时提供数据的两种视图: “窗体”视图和“数据表”视图。使用分割窗体可以在一个窗体中同时利用两种窗体类型的优势。
4、创建显示多个记录的窗体:多项目窗体也被称作连续窗体,当您想要窗体显示多个记录同时自定义性能比数据表更强时,您可以使用“多项目”工具。
5、创建包含子窗体的窗体:在处理存储在不同表中的相关数据时,通常需要在同一个窗体中查看来自多个表或查询的数据,此时子窗体是实现此目的的一种简便方法。
6、创建导航窗体:导航窗体是只包含导航控件的窗体。导航窗体是任何数据库的绝佳附加功能,但是,如果您计划将数据库发布到 Web,则创建导航窗体非常重要,因为 Access 导航窗格不会显示在浏览伍衡器中。
扩展资料:
Access数据库中窗体的用途:
1.数据的查看与输入;
2.控制
应用程序
的流程;
3.自定义对话框:为用户提供系统的信息;
4.打印数据库信息;
5.可以通过“填写窗体”使文档受保护且不能复制;
参考资料来源:
微软官网斗改-在Access中创建窗体
ACCESS窗体的基本操作
4.1 认识窗体
4.1.1 窗体的概念和作用
窗体是 Access 数据库中的一种对象。
主要作用是接收用户输入的数据或命令,编辑、显示数据库中的数据,构造方便、美观的输入 / 输出界面。
4.1 认识窗体
4.1.2 窗体的组成和毕液瞎结构
窗体页眉: 设置窗体的标题。
页面页眉: 一般用来设置窗体在打印时的页头信息。
窗体页脚: 一般显示对所有记录都要显示的内容、使用命令的操作说明等,也可设置命令按钮。
页面页脚: 一般用来设置窗体在打印时的页脚信息。
主体 :通常用来显示记录数据。
控件: 窗体上包含的对象,如:标签、文本框、复选钮、单选钮等。
4.1 认识窗体
4.1.3 窗体的类型
6 种:纵栏式窗体、表格式窗体、数据表窗体、主 / 子窗体、图表窗体和数据透视窗体。
4.2 创建窗体
人工方式或使用向导两种。
Access 提供 6 种制作窗体的向导:如图 4-8 所示。
4.2 创建窗体
4.2.1 使用“自动创建窗体”
将创建一个显示选定表或查询中所有字段及记录的窗体。
例:使用“自动创建窗体:纵栏式”创建“课程”窗体。
(1) “数据库”窗口中的对象列表中单击“窗体”对象。
(2) 击工具栏上“新建”按钮,出现如图 4-8 所示的对手空话框,从列表中选择“自动创建窗体:纵栏式”选项,选择数据的来源为“课程”表。单击“确定”按钮。
(3) 屏幕显示新建窗体,如图 4-9 所示。
(4) 单击工具栏上的“保存”按钮,在出现的“另存为”对话框中输入窗体名称“课程”后,单击“确定”按钮。
4.2 创建窗体
4.2.2 使用“窗体向导”
1、 创建基于一个表的窗体
例:创建“输入教师信息”窗体。
( 1 )在“窗体”对象中双击“使用向导创建窗体”选项,屏幕显示“窗体向导”之一个对话框,如图 4-10 所示。
( 2 )从“表 / 查询”列表中选择“表:教师”。
( 3 )从“可用字段”列表中选择所需要的字段,添到“选定的字段”列表中。
( 4 )单击“下一步”按钮,屏幕显示“窗体向导”第二个对话框,如图 4-11 所示。
( 5 )在该对框中选择“纵栏式”选项按钮,单击“下一步”按钮,屏幕出现“窗体向导”第三个对话框,如图 4-12 所示。
( 6 )选择窗体样式,这里选择“标准”。单击“下一步”按钮,屏幕出现“窗体向导”最后一个对话框,如图 4-13 所示。
( 7 )输入窗体的标题,这里输入“输入教师信息”。单击“完成”按钮,如图4-14所示。
2、 创建基于多个表的主 / 子窗体
使用“窗体向导”。
要先确定数据源之间存在“一对多”的关系。
有两种方法:一是同时创建主窗体与子窗体,二是将已有的窗体添加到另一个已有的窗体中。
例:创建以“学生”表和“选课成绩”表为数据源的窗体。采用同时创建主窗体和子窗体的方法。
( 1 )在“窗体”对象中双击“使用向导创建窗体”选项,屏幕显示“窗体向导”之一个对话框,如图 4-10 所示。
( 2 )从“表 / 查询”列表中选择“表:学生”,选择所有字段,添到“选定的字段”列表中。再从“表 / 查询”列表中选择“表:选课成绩”,选择所有字段,添到“选定的字段”列表中。
( 3 )单击“下一步”按钮,屏幕显示“窗体向导”第二个对话框,如图 4-15 所示。
( 4 )确定数据查看数据的方式为“通过学生”,并选择“带有子窗体的窗体”单选项。 ( 5 )单击“下一步”按钮,屏幕出现如图 4-16 所示的“窗体向导”第三个对话框。选择窗体布局为“数据表”。
( 6 )单击“下一步”按钮,屏幕出现“窗体向导”第四个对话框。确定窗体样式,这里选择“标准“样式。
( 7 )单击“下一步”按钮,屏幕出现如图 4-17 所示的“窗体向导”最后一个对话框。输入窗体标题,单击“完成”按钮。
4.3 自埋旁定义窗体
利用 ” 向导 ” 虽然可以方便地创建窗体 , 但这只能满足一般显示的要求,对于用户的一些特殊要求,例如:在窗体中增加说明信息,增加各种按钮,实现检索,浏览表中数据,打开、关闭窗体等功能,需要通过 Access 提供的窗体设计工具箱中的控件来完成。
4.3 自定义窗体
4.3.1 工具箱的使用
Access 提供了一个可视化的窗体设计工具——窗体设计工具箱。
1、 打开和关闭工具箱
在窗体“设计”视图中,如果屏幕上未显示工具箱,单击“窗体设计”工具栏上“工具箱”按钮,或者单击“视图”菜单中的“工具栏”下的“工具箱”命令,将工具箱显示在屏幕上。
2、 工具箱的移动和锁定
如果“工具箱”覆盖在设计视图的某区域上,可以将其移动到其他位置。移动的方法是:用鼠标指向工具箱标题栏,按下左键,将其移动到目标位置,松开鼠标左键即可。
如果要重复单击工具箱中的按钮,例如,要添加多个标签,就可以将该按钮锁定。锁定后,就不必每次执行重复操作时单击某个按钮。锁定的方法是:双击工具箱中要锁定的按钮,如果要解锁,则按 ESC 键。
4.3 自定义窗体
4.3.2 窗体中的控件
控件是窗体上用于显示数据、执行操作、装饰窗体的对象。 Microsoft Access 包含以下控件类型:文本框、标签、选项组、复选框、切换按钮、组合框、列表框、命令按钮、图像控件、绑定对象框、未绑定对象框、子窗体 / 子报表、分页符、线条、矩形以及 ActiveX 自定义控件,它们可以通过工具箱访问。
控件的类型可以分为:结合型、非结合型与计算型。结合型控件主要用于显示、输入、更新数据库中的字段;非结合型控件没有数据源,可以用来显示信息、线条、矩形或图像;计算型控件用表达式作为数据源。
1.标签
可以在窗体、报表或数据访问页上使用标签来显示说明性文本,例如:抬头、标题或简短的提示。标签并不显示字段或表达式的数值;它们总是为未绑定的,而且当从一个记录移到另一个记录时,它们的值都不会改变。
2.文本框
在窗体、报表或数据访问页上可以使用文本框来显示记录源上的数据。这种文本框类型称作绑定文本框,因为它与某个字段中的数据相绑定。文本框也可以是未绑定的。例如,可以创建一个未绑定文本框来显示计算的结果或接受用户输入的数据。在未绑定文本框中的数据并没有保存在任何位置。
3. 复选框、切换按钮、选项按钮控件
复选框、切换按钮、选项按钮控件作为单独控件来显示基础表、查询或 SQL 语句中的 “ 是 / 否 ” 值。如果在复选框内包含了检查符号,则其值为 “ 是 ” ;如果不包含,则其值是为 “ 否 ” 。如果选择了选项按钮,其值则为 “ 是 ” ;如果未选择,其值则为 “ 否 ” 。
4. 选项按钮组
选项组含有一个组框和一组复选框,选项按钮或切换按钮。
如果选项组绑定到某个字段,则只有组框架本身绑定到此字段,而不是组框架内的复选框、选项按钮或切换按钮。可以为每个复选框、选项按钮或切换按钮的 “ 选项值 ” (窗体或报表)或 “Value” (数据访问页)属性设置相应的数字。在窗体或报表中,为控件属性设置值,该数字对组框架所绑定的字段是有意义的,并以之取代组框架中每个控件的 “ 控件来源 ” 属性设置。在数据访问页中,为控件属性设置值,该数字或任意字符对组框架所绑定的字段是有意义的。在选项组中选择选项时, Microsoft Access 将该选项组所绑定之字段的值设置为所选选项的 “ 选项值 ” 或 “Value” 属性值。
5. 列表框和组合框控件
在许多情况下,从列表中选择一个值,要比记住一个值后键入它更快更容易。选择列表也可以帮助用户确保在字段之中输入的值是正确的。
窗体上的列表框可以包含一列或几列数据,用户只能从列表中选择值,而不能输入新值。
列表框中的列表是由数据行组成的,在窗体或列表框中可以有一个或多个字段。组合框的列表是有多行数据组成,但平时只显示一行,需要显示时可以单击右侧的向下按钮。组合框既可以进行选择,也可以输入文本,组合框就如同文本框和列表框的合并在一起。
6. 命令按钮
在窗体上可以使用命令按钮来执行某个操作或某些操作。例如,可以创建一个命令按钮来打开另一个窗体。如果要使命令按钮执行窗体中的某个事件,可编写相应的宏或事件过程并将它附加在按钮的 “ 单击 ” 属性中。
7. 选项卡与图像控件
当窗体中的内容较多无法在一页中全部显示时,可以使用选项卡来进行分页,用户只需单击选项卡上的标签,就可以进行页面切换。
图像控件用于显示图形,以使窗体更美观。
关于access数据库窗体设计的介绍到此就结束了,不知道你从中找到你需要的信息了吗 ?如果你还想了解更多这方面的信息,记得收藏关注本站。
创新互联网络推广网站建设,网站设计,网站建设公司,网站制作,网页设计,1500元定制网站优化全包,先排名后付费,已为上千家服务,联系电话:13518219792
当前标题:轻松学习Access数据库窗体设计技巧(access数据库窗体设计)
网页链接:http://www.shufengxianlan.com/qtweb/news41/43841.html
网站建设、网络推广公司-创新互联,是专注品牌与效果的网站制作,网络营销seo公司;服务项目有等
声明:本网站发布的内容(图片、视频和文字)以用户投稿、用户转载内容为主,如果涉及侵权请尽快告知,我们将会在第一时间删除。文章观点不代表本网站立场,如需处理请联系客服。电话:028-86922220;邮箱:631063699@qq.com。内容未经允许不得转载,或转载时需注明来源: 创新互联
- html5如何将4张照片排列
- 以SQLServer2005为后台的ASP网站访问慢的解决方案
- cdn缓存清理是什么(cdn的缓存怎么穿透)
- 服务器怎么出租赚钱?租赁服务器的价格等级
- 健康云服务平台怎么添加?北京云服务电话销售
- 面板安装及常见问题
- JavaScript的API设计原则
- win10杀毒实时防护怎么彻底关闭?关闭windows10杀毒软件
- 维护Linux服务器维护:安全可靠高效运行(服务器linux)
- 探索网络安全世界:nmapLinux版下载指南(nmaplinux版下载)
- windows创建超过2t的分区?(创建额外的分区)
- 利用Redis精准计算网站UV值(redis 计算uv)
- 常见的搜索引擎有哪些?
- 渗透中的exp是什么意思
- Redis从浅入深解决高并发问题(redis适用于高并发)