telnet服务器客户端都安装不了?windows安装telnet
telnet服务器客户端都安装不了?
解决方法:
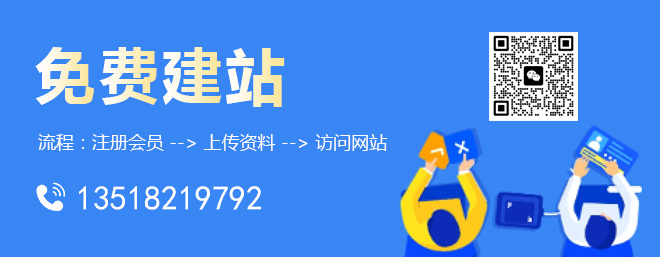
网站前端页面设计会用DIV+CSS架构,布局出来的网站外观简洁大气。HTML静态,H5技术+CSS3网站,自适应电脑、手机、平板,符合用户体验的习惯,更容易与用户产生互动。专业网络公司的服务理念是“高性价比建站,让企业网站具备营销价值,促进长期合作共赢模式”。
1、按下“Win+R”组合键打开运行,输入“services.msc”点击确定打开服务;
2、在服务列表双击打开“windows installer”服务,确保该服务已启动,如果未启动,我们先将其“启动”;
3、按下“Win+X”组合键打开系统快捷菜单,点击“命令提示符(管理员)”;
4、在命令提示符框中输入:sfc /scannow 按下回车键;
5、等待自动扫描并修复系统文件,完成后重启win10系统,即可安装“telnet”。
统信uos如何添加telnet?
系统在安装完成之后默认是没有telnet这个命令的,我们在CMD里边可以运行telnet,有提示telnet不是内部或者外部命令,也不是可运行的程序或者批处理文件,这个时候我们就需要添加一下。
在控制面板中点程序和功能。
左侧打开或关闭windows功能。
这里添加上telnet客户端。
统信uos添加telnet的方法如下
1、按下“Win+R”组合键打开运行,输入“services.msc”点击确定打开服务;
2、在服务列表双击打开“windows installer”服务,确保该服务已启动,如果未启动,我们先将其“启动”;
3、按下“Win+X”组合键打开系统快捷菜单,点击“命令提示符(管理员)”;
4、在命令提示符框中输入:sfc /scannow 按下回车键;
5、等待自动扫描并修复系统文件,完成后重启win10系统,即可添加“telnet”。
win7找不到telnet客户端?
具体解决方法如下:
1、点击“开始”菜单,打开“控制面板”,依次选择“程序和功能”-“打开或关闭Windows功能”,进入“Windows功能”设置对话框。找到并勾选“Telnet客户端”和“Telnet服务器”,最后“确定”按钮,稍等片刻即可完成安装;
2、Windows7系统下载的Telnet服务安装完成后,默认情况下是禁用的,还需要启动服务。点击“开始”菜单,在搜索框中输入“服务”,从搜索结果中点击“服务”程序,进入Win7的服务设置;
3、在Windows7旗舰版的服务项列表中找到“telnet”,可以看到它的状态是被禁用的;
4、下载双击Telnet项或者从右键菜单选择“属性”,将“禁用”改为“手动”;
5、回到服务项列表,从Telnet的右键菜单中选择“启动”。这样Win7系统下载的Telnet服务就启动了。
windows 2012 r2datacentor怎么添加telnet?
要在Windows 2012 R2 Datacenter中添加Telnet,需要按照以下步骤进行操作:
首先,打开“服务器管理器”,然后选择“添加角色和功能”。
在“添加角色和功能向导”中,选择“角色基础设施”并勾选“Telnet客户端”和“Telnet服务器”。
接着,按照向导的提示完成安装过程。
安装完成后,打开命令提示符并输入“telnet”命令,即可使用Telnet功能。
在 Windows Server 2012 R2 Datacenter 版本上,您可以按照以下步骤来添加 Telnet 服务:
1. 打开服务器管理器(Server Manager),可以在任务栏上的搜索栏中输入“Server Manager”来找到它。
2. 在服务器管理器中,点击左侧导航栏的“管理”选项,然后选择“添加角色和功能”(Add Roles and Features)。
3. 在“添加角色和功能向导”中,点击“下一步”按钮,直到到达“服务器角色”(Server Roles)页面。
4. 在“服务器角色”页面,不需要选择任何角色,直接点击“下一步”按钮。
5. 在“功能”(Features)页面,找到并勾选“Telnet 客户端”(Telnet Client)选项。
6. 然后点击“下一步”按钮,然后再次点击“下一步”按钮,直到到达“安装”页面。
7. 在“安装”页面,点击“安装”按钮进行安装。
8. 安装完成后,您可以关闭“添加角色和功能向导”窗口。
到此,以上就是小编对于windows安装telnet命令的问题就介绍到这了,希望这4点解答对大家有用。
本文题目:telnet服务器客户端都安装不了?windows安装telnet
转载来于:http://www.shufengxianlan.com/qtweb/news44/123594.html
网站建设、网络推广公司-创新互联,是专注品牌与效果的网站制作,网络营销seo公司;服务项目有等
声明:本网站发布的内容(图片、视频和文字)以用户投稿、用户转载内容为主,如果涉及侵权请尽快告知,我们将会在第一时间删除。文章观点不代表本网站立场,如需处理请联系客服。电话:028-86922220;邮箱:631063699@qq.com。内容未经允许不得转载,或转载时需注明来源: 创新互联
- MySQL目录权限已修改为何提示无权限
- 美国VPS主机有哪些弊端?必看指南解析美国服务器黑暗面
- 5G和移动边缘计算改变你生活的10种方式
- 经济实惠!推荐这些云服务器!
- 为什么更新要清除缓存?(服务器数据清理必要性)
- Linux一键修复,轻松解决坏道问题(linux坏道修复)
- 选择台湾服务器租用的好处
- 提高Android代码质量的4个工具
- Redis远超预期的可能性(redis讨论)
- Redis实现条件查询的分页功能(redis条件排序分页)
- acl是什么
- 明年中国将使用新国际单位制:计量迈入量子时代
- Web开发与设计师速查手册大全
- win11系统怎么降级ie浏览器?windows8.1ie11降级
- 速度和可靠性可以两全其美