VM12虚拟机安装Linux教程(在vm12下安装linux)
在计算机领域,虚拟化技术一直是一个重要的话题,而虚拟机则是其中最为常见和核心的一种技术手段。VMware是虚拟机技术领域的领导者之一,其虚拟机软件VM12(VMware Workstation 12)更是备受大家喜爱。本文将为大家介绍如何在VM12虚拟机上安装Linux系统。
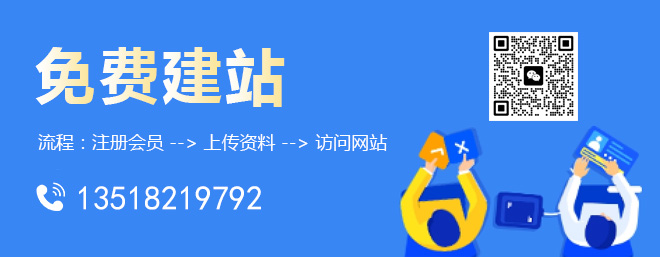
我们需要准备好以下一些资源:
1. VM12软件安装包;
2. Linux系统ISO镜像文件;
3. 硬盘分区工具,推荐使用GParted。
之一步,安装VM12软件
在官方网站(https://www.vmware.com)下载VMware Workstation 12的安装包并进行安装即可。
第二步,创建虚拟机
打开VM12软件,点击左上角的“文件”->“新建虚拟机”,会弹出“新建虚拟机向导”窗口,如下图所示:
按照提示一步步操作,选择“自定义”类型,然后再选择操作系统,为Linux操作系统。
接下来,我们需要自定义虚拟机的一些配置,包括虚拟机名称、存储路径、CPU性能、内存大小等等。这里需要注意的是,由于Linux系统的特殊性质,建议将CPU设置为多核心,并尽可能的分配更多的内存,以获得更好的运行效果。
第三步,安装Linux系统
当虚拟机创建完成后,我们需要进行Linux系统的安装。这里需要使用到之前准备好的Linux系统ISO镜像文件。
启动虚拟机,进入BIOS界面。通常情况下,开机按下F2或者Del键即可进入BIOS设置。在BIOS中,我们需要将启动设备的顺序调整一下,将CD/DVD-ROM设备放在最前面,以保证虚拟机能够从ISO镜像文件启动安装。然后,保存设置并退出BIOS。
接下来,我们进入ISO镜像文件中启动安装程序。在BIOS界面中,按下F12键即可快速切换启动设备,选择ISO镜像文件即可启动安装程序。
在Linux系统安装的过程中,需要进行如下的一些操作:
1. 选择语言、时区、键盘布局等相关选项;
2. 进行磁盘分区。这里需要用到GParted这样的分区工具来对虚拟机的硬盘进行分区,一般建议将/boot、/、/home等分为不同的分区,以便于系统的管理和维护;
3. 选择安装软件包。通常情况下,我们选择“基础系统”及其相关软件包即可;
4. 等待安装完成,重启虚拟机。
第四步,安装VMware Tools
在Linux系统安装完成后,我们需要安装VMware Tools来优化虚拟机的性能和功能。
打开VM12的“虚拟机”菜单,选择“安装VMware Tools”,然后按照提示安装即可。安装完成后,我们需要重启虚拟机来让VMware Tools生效。
安装完VMware Tools后,我们就可以尽情的使用Linux系统了!
通过本文的介绍,我们可以看到,在VM12虚拟机上安装Linux系统的过程并不是很复杂,只需要准备好相关的资源,并按照步骤一步步操作即可。当然,除了Linux系统之外,我们也可以在VM12上安装Windows等其他操作系统,从而方便的进行多系统的管理和维护。
成都网站建设公司-创新互联为您提供网站建设、网站制作、网页设计及定制高端网站建设服务!
怎么在虚拟机中安装Linux VM中安装Linux的方法
打开虚拟机——点击新建——添加你的linux系统镜像的目录
添加目录点击下一步后,会弹出输入用户培野神新脊宴的信息包括:用户名 root密码,这个要全部填写。
选择安装的路径,放在一个够大的地方。
配置linux的硬盘大配亏小,一般的配10G就ok。
点击下一步完成配置,就会自己模拟一台电脑打开电源开始安装linux。
在vm12下安装linux的介绍就聊到这里吧,感谢你花时间阅读本站内容,更多关于在vm12下安装linux,VM12虚拟机安装Linux教程,怎么在虚拟机中安装Linux VM中安装Linux的方法的信息别忘了在本站进行查找喔。
香港云服务器机房,创新互联(www.cdcxhl.com)专业云服务器厂商,回大陆优化带宽,安全/稳定/低延迟.创新互联助力企业出海业务,提供一站式解决方案。香港服务器-免备案低延迟-双向CN2+BGP极速互访!
网页名称:VM12虚拟机安装Linux教程(在vm12下安装linux)
转载注明:http://www.shufengxianlan.com/qtweb/news45/378595.html
网站建设、网络推广公司-创新互联,是专注品牌与效果的网站制作,网络营销seo公司;服务项目有等
声明:本网站发布的内容(图片、视频和文字)以用户投稿、用户转载内容为主,如果涉及侵权请尽快告知,我们将会在第一时间删除。文章观点不代表本网站立场,如需处理请联系客服。电话:028-86922220;邮箱:631063699@qq.com。内容未经允许不得转载,或转载时需注明来源: 创新互联
- 管理基于Redis的商品缓存管理及其优势(redis 缓存商品)
- 虚拟主机加ip的方法是什么
- 一个项目配几台服务器合适?
- mongodb写入很慢
- 光猫加路由器上不了网络
- ASP.NET 5简介
- 现在地图如何绘制
- 服务器系统进不去怎么办(windowsserver2008r2卡在开机界面进不去?)
- 权限Linux下改变文件组权限的正确方法(linux更改文件组)
- 公司域名怎么注册备案?(公司增加域名如何备案)
- Linux下使用压力测试工具stress:让你的系统经得起考验
- IIS安全教程:为IIS使用专用的Web服务器
- win10怎么调屏幕亮度
- 基于Redis实现的配置中心(redis配置中心实现)
- 织梦怎么改首页背景