vSphere实战攻略5:玩转虚拟机备份
vSphere实战攻略5:玩转虚拟机备份
2011-04-06 09:29:51
云计算
虚拟化 VMware Data Recovery 是VMware虚拟机备份工具,可创建虚拟机备份,同时不会中断虚拟机的使用或虚拟机提供的数据和服务。Data Recovery 管理现有备份,并在这些备份过时后将其删除。它还支持删除重复以删除冗余数据。
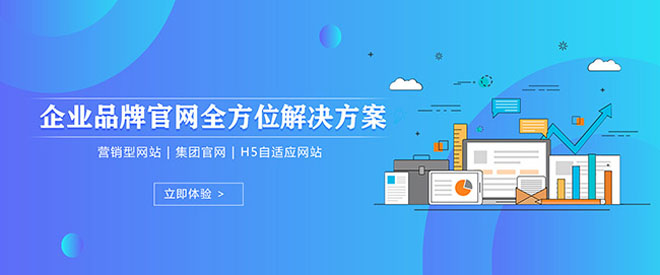
成都创新互联公司成立与2013年,先为新北等服务建站,新北等地企业,进行企业商务咨询服务。为新北企业网站制作PC+手机+微官网三网同步一站式服务解决您的所有建站问题。
本文接上篇《vSphere实战攻略1:基础准备篇(图)》
《vSphere实战攻略2:虚拟机模板与克隆》
《vSphere实战攻略3:用VMotion迁移虚拟机》
《vSphere实战攻略4:Web Access管理技巧》
VMware Data Recovery 是VMware虚拟机备份工具,可创建虚拟机备份,同时不会中断虚拟机的使用或虚拟机提供的数据和服务。Data Recovery 管理现有备份,并在这些备份过时后将其删除。它还支持删除重复以删除冗余数据。
1.1 系统需求
在安装 VMware Data Recovery 之前,请确保环境中的系统和存储要求可用。
VMware Data Recovery 需要 vCenter Server 和 vSphere Client。Data Recovery 不能与类似的 VMware 产品(如VirtualCenter Server)配合使用。
1.2 安装客户端插件
必须先安装客户端插件,才能管理 VMware Data Recovery。你可以在vSphere Client的计算机上安装VMware Data Recovery程序,不要在vCenter Server的计算机上安装VMware Data Recovery,否则该插件将不能正常工作。在可以安装 Data Recovery 插件之前,您的环境中必须运行有 vCenter Server,且必须安装 vSphere Client(可从任何 vCenter Server 下载)。Data Recovery 插件使用端口 22024 连接备份设备。如果客户端和备份设备之间设有防火墙,则必须先打开端口 22044,vSphere Client 才能管理 Data Recovery。
(1)运行VMware Data Recovery安装程序,并按照提示完成安装。如图1所示。
图1 安装完成
(2)安装完成后,关闭并再次使用vSphere Client登录vCenter Server,在"插件管理器"中可以看到"VMware Data Recovery"已经启用,如图2所示。
图2 插件管理器
1.3 安装备份设备
必须安装备份设备,以便 Data Recovery 可以完成备份任务。使用 vSphere Client 部署备份设备。
(1)使用vSphere Client登录vCenter Server,中,在"文件"菜单选择"部署 OVF 模板",如图3所示。
图3 部署OVF模板
(2)在"源"页,选中"从文件部署",单击"浏览"按钮,浏览选中VMware Data Recovery安装光盘中DataRecovery\VMwareDataRecovery-ovf文件夹中的"VMwareDataRecovery.ovf"文件。
(3)在"名称和位置"中,为OVF模板设置虚拟机的名称,通常选择默认值,如图4所示。
图4 指定OVF模板虚拟机的名称与位置
(5)在"数据存储"页,选择存储虚拟机文件的数据存储。
(6)部署完成后,会弹出"部署成功完成"的对话框。
#p#
1.4 向备份设备中添加硬盘
可以将备份存储到已添加到备份设备中的硬盘。与诸如 CIFS 共享之类的其他目标相比,硬盘的备份性能更佳。如果要添加硬盘,则必须已安装备份设备以及用于 vSphere Client 的 Data Recovery 插件。
(1)在vSphere Client中,选择"主页→清单→虚拟机和模板",用鼠标右键单击上一节添加的"VMware Data Recovery"虚拟机,选择"编辑设置",如图5所示。
图5 编辑备份虚拟机
(2)然后向该虚拟机中添加一个新的虚拟硬盘,用于备份其他虚拟机,如图6所示。
图6 添加磁盘完成
1.5 启动备份设备
您必须启动虚拟机备份设备以执行备份。
(1)在vSphere Client中,用鼠标右键单击"VMware Data Recovery"虚拟机,从弹出的控制台中选择"打开控制台",如图7所示。
图7 打开控制台
(2)打开控制台后,启动该虚拟机。等虚拟机启动后,进入配置页,在该页显示了VMware Data Recovery的Web控制台地址,以及屏幕下面的控制设置链接,如图8所示。
图8 控制台地址
1.6 配置备份设备
根据需要,您可以使用 Web 界面配置网络设置或者重新引导备份设备,必须先启动备份设备,才能对其进行配置。
(1)在图中可以看到,VMware 备份虚拟机的管理地址是https://172.30.5.237:5480,该虚拟机默认用户名为root,密码为vmw@re。
(2)你可以在"Network→Address"选项卡中,修改或设置VMware Data Recovery虚拟机的管理地址,如图9所示。
图9 设置管理地址
#p#
1.7 使用入门向导
使用入门向导建立初始系统配置,此配置可用于开始将虚拟机备份到还原点。
(1)在vSphere Client 中,选择"主页→解决方案和应用程序→ VMware Data Recovery"。
(2)在"欢迎使用VMware Data Recovery"对话框中,在"虚拟机名称/ip地址"中键入VMware Data Recovery虚拟机的管理地址,然后单击"连接"按钮,在弹出的"设置vCenter Server凭据"中,键入连接用户名及帐户,如图10所示。
图10 连接到vCenter Server
(3)在"凭据"页面中,输入用户名和密码
(4)在"备份目标"页面中,从选择列表中选择一个备份目标。在"备份目标"页面中,选择要执行的任务:
" 要重新扫描 SCSI 总线以获取新的 SCSI 设备,请单击刷新。
" 要格式化已添加到设备的虚拟磁盘,请单击格式化。格式化完成后,磁盘将显示为 scsi:x:y。如果磁盘已经包含数据,请使用挂载,而不要使用格式化。
" 要装载包含现有删除重复存储的磁盘,请单击挂载。
" 要装载 CIFS 共享,请单击添加网络共享并提供凭据。这些凭据存储在设备中,因此如果重新引导该设备,装载将自动完成。
在此选择"格式化"命令,将新添加的磁盘格式化,如图11所示。
图11 格式化存储设备
(5)此时,初始系统配置已完成,单击"关闭"按钮,之后将默认打开"创建新备份作业"向导。
1.8 创建备份作业
在"备份作业"中,可以创建包括要备份的虚拟机、备份的存储位置和备份方式的备份作业,步骤如下:
(1)在"备份作业:虚拟机"页中,您可以指定虚拟机的集合(如数据中心内的所有虚拟机),或选择单个虚拟机。如果选择整个资源池、主机、数据中心或文件夹,则在后续的备份中,该容器中的所有新虚拟机均将包含在内。如果选择了虚拟机,则添加到该虚拟机的所有磁盘均将包含于备份中。如果将虚拟机从所选容器移动到另一未被选定的容器,则不再对该虚拟机进行备份。在此选择一个虚拟机,例如VCS虚拟机,如图12所示。
图12 选择要备份的虚拟机
(2)在"目标"页,选择备份文件夹,你可以在网络共享、VMDK 或 RDM 中存储备份。在此选择上一节添加的备份设备,如图13所示。
图13 选择备份设备
(3)在"备份时间段",设置每天备份开始的时间。
(4)在"保留策略"页设置VMware Data Recovery备份保留的时间,如图14所示。
图14 保留策略
Data Recovery 备份可以保留一段时间,长短自定。可以选择在较长/较短时间内保存较多/较少备份。保存较多备份会占用较多磁盘空间,但也会提供更多可用于还原虚拟机的时间点。当备份过时后,会自动删除一些备份以为新备份释放空间。可以使用预定义的保留策略或创建一个自定义策略。备份时间段中每天将运行一次备份策略。
(5)在"即将完成"页,检查备份作业的设置。
(6)在"备份"选项卡可以看到创建的"备份作业"。
在任何时候,你还可以用鼠标右键单击某个虚拟机,选择"添加到备份作业"命令,启动备份作业向导,如图15所示。
图15 启动备份作用
其他的操作与上文步骤相同,不再赘述。
#p#
1.9 还原虚拟机
使用"虚拟机还原"向导,可以指定要还原的虚拟机和它们的还原方式。VMware Data Recovery 提供了测试虚拟机的还原方式和实际执行还原操作的方法。还原试运行将从还原点创建虚拟机。
接下来介绍使用VMware Data Recovery的备份还原虚拟机的步骤。
(1)当使用VMware Data Recovery进行了备份之后,在"主面→解决方案和应用程序→VMware Data Recovery"中,在"还原"选项卡中,可以看到备份的虚拟机。如果要恢复虚拟机到某个备份状态,可以用鼠标右键单击虚拟机,从弹出的快捷方式中选择"还原"命令,如图16所示。
图16 还原
(2)在"目标选择"页,提供已备份 vSphere 对象还原位置的树视图以及在还原这些对象时如何对其进行配置。
(3)单击"还原"按钮,如图17所示。
图17 即将完成
【注意】如果目标数据存储上的空间不足,无法完成还原,则将显示警告。指定具有更多容量的备用数据存储或接受还原可能无法按预期完成的可能性。
(4)之后VMware Data Recovery开始还原。
(5)还原完成后,在"主页→清单→主机和群集"页,启动还原后的虚拟机即可,如图18所示。
图18 启动还原后的虚拟机
下篇文章中,介绍如何实现VMware的群集与容错功能,敬请关注。
【编辑推荐】
1、《vSphere实战攻略1:基础准备篇(图)》
2、《vSphere实战攻略2:虚拟机模板与克隆》
3、《vSphere实战攻略3:用VMotion迁移虚拟机》
4、《vSphere实战攻略4:Web Access管理技巧》
网页名称:vSphere实战攻略5:玩转虚拟机备份
网页网址:http://www.shufengxianlan.com/qtweb/news45/508295.html
网站建设、网络推广公司-创新互联,是专注品牌与效果的网站制作,网络营销seo公司;服务项目有等
声明:本网站发布的内容(图片、视频和文字)以用户投稿、用户转载内容为主,如果涉及侵权请尽快告知,我们将会在第一时间删除。文章观点不代表本网站立场,如需处理请联系客服。电话:028-86922220;邮箱:631063699@qq.com。内容未经允许不得转载,或转载时需注明来源: 创新互联