怎么u盘重装系统
准备U盘,下载系统镜像及制作工具如Rufus。插入U盘,打开工具,选择镜像,开始制作。完成后,重启电脑,设置U盘启动,按提示安装系统。
U盘重装系统教程
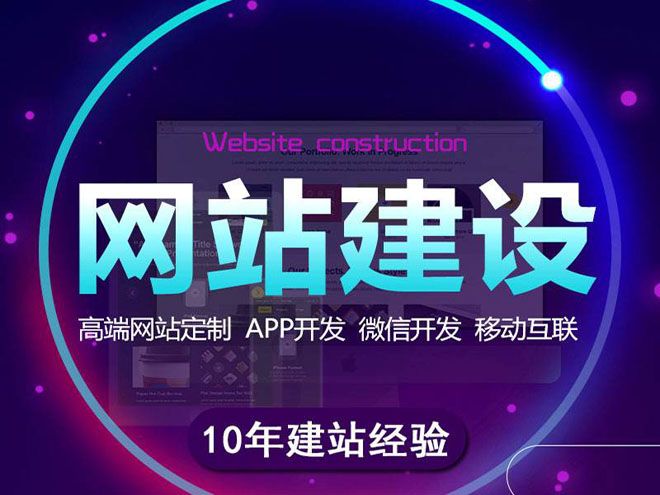
创新互联公司成立于2013年,是专业互联网技术服务公司,拥有项目成都网站设计、成都做网站网站策划,项目实施与项目整合能力。我们以让每一个梦想脱颖而出为使命,1280元蓬溪做网站,已为上家服务,为蓬溪各地企业和个人服务,联系电话:18980820575
U盘重装系统是一种常用的电脑系统安装方法,特别适合在电脑无法正常启动时使用,下面将详细介绍如何使用U盘重装Windows系统。
准备工作
1、一个容量至少8GB的U盘
2、需要安装的Windows系统镜像文件(ISO格式)
3、制作启动U盘的工具(如Rufus或Windows USB/DVD Download Tool)
4、备份好重要数据
制作启动U盘
1、下载并安装制作工具。
- 推荐使用Rufus,因为它支持多种版本的Windows并且操作简单。
2、插入U盘并打开制作工具。
- 确保U盘中没有重要数据,因为制作过程中会格式化U盘。
3、选择你的U盘。
- 在设备列表中选择你的U盘。
4、加载Windows系统镜像文件。
- 点击“选择”按钮,找到你下载的Windows ISO文件。
5、设置启动选项。
- 一般情况下,使用默认设置即可。
6、开始制作。
- 点击“开始”按钮,等待制作过程完成。
设置BIOS/UEFI
1、重启电脑,在启动初期阶段进入BIOS/UEFI设置。
- 不同电脑进入BIOS/UEFI的方法不同,通常是F2、F10、DEL或ESC键。
2、设置从U盘启动。
- 在启动选项中找到U盘,将其设置为第一启动顺序。
3、保存并退出。
- 保存设置并重新启动电脑。
安装Windows系统
1、跟随安装向导。
- 按照屏幕上的指示进行操作。
2、选择语言和其他首选项。
- 根据个人需求选择相应的设置。
3、安装类型选择。
- 通常选择“自定义:仅安装Windows(高级)”。
4、分区和格式化。
- 如果是全新安装,需要对硬盘进行分区和格式化。
5、开始安装。
- 选择分区后,点击下一步开始安装过程。
6、等待安装完成。
- 安装过程可能需要一段时间,请耐心等待。
7、完成安装后的设置。
- 设置用户名、密码等个人信息。
8、安装驱动和更新。
- 安装必要的驱动程序并检查系统更新。
相关问题与解答
Q1: U盘重装系统会删除原有数据吗?
A1: 是的,U盘重装系统通常会涉及到对硬盘的重新分区和格式化,这将会删除原有硬盘上的所有数据,在重装之前一定要备份好重要数据。
Q2: 我可以使用U盘重装不同版本的Windows系统吗?
A2: 可以,只要U盘启动工具支持你要安装的Windows版本,你可以通过相同的方法安装不同版本的Windows系统,确保你有相应版本的Windows镜像文件即可。
网页名称:怎么u盘重装系统
网址分享:http://www.shufengxianlan.com/qtweb/news48/128848.html
网站建设、网络推广公司-创新互联,是专注品牌与效果的网站制作,网络营销seo公司;服务项目有等
声明:本网站发布的内容(图片、视频和文字)以用户投稿、用户转载内容为主,如果涉及侵权请尽快告知,我们将会在第一时间删除。文章观点不代表本网站立场,如需处理请联系客服。电话:028-86922220;邮箱:631063699@qq.com。内容未经允许不得转载,或转载时需注明来源: 创新互联
- 使用LinuxSSH2命令,轻松实现远程登录及文件传输(linuxssh2命令)
- 阿里云服务器能装群晖系统吗?阿里云服务器硬件配置
- 如何把html中的图片放在右上角
- 域名服务器价格查询?(域名服务器价格查询)
- 运维服务团队?(运维服务团队介绍)
- 云服务器有何优势,云服务器和服务器的区别在哪里(云服务器和虚拟服务器的区别和各自优点?)
- 创新互联Python教程:python中__del__方法的使用
- 2020年十大开发人员职位
- 一个云主机可以建几个网站
- 139邮箱注册免费版139邮箱注册申请免费注册,免费注册163免费邮箱申请
- windows2012引导修复?(windows2012引导修复)
- 部署服务器需要什么知识技能
- 深入了解Linux文件操作系统,轻松掌握文件管理技巧(linux文件操作系统)
- icp服务备案码怎么查?(怎么查询icp备案信息查询结果)
- Linux根分区和inodes被占满解决方法