无法在Windows11中更改显示分辨率?这是做什么
当用户无法在 Windows 11 中更改显示分辨率时,这通常意味着存在一个或多个问题阻碍了这一操作的执行,以下是一些可能的原因及相应的解决方法:
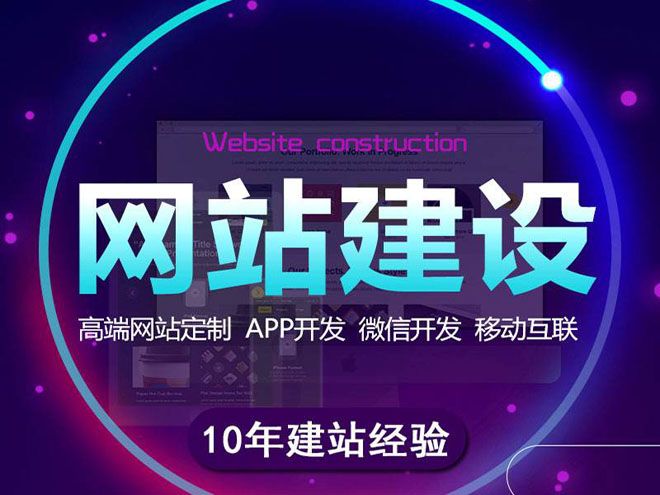
隆尧网站建设公司成都创新互联,隆尧网站设计制作,有大型网站制作公司丰富经验。已为隆尧上千家提供企业网站建设服务。企业网站搭建\外贸网站建设要多少钱,请找那个售后服务好的隆尧做网站的公司定做!
检查显示器和显卡兼容性
确保你的显示器和显卡都支持你想要设置的分辨率,如果硬件不支持,驱动程序可能会限制可用选项或者自动调整到较低的分辨率。
步骤:查看显示器和显卡的技术规格,确认它们能够支持你希望设置的分辨率。
更新显卡驱动程序
过时的或损坏的显卡驱动程序可能会导致分辨率设置问题。
步骤:
1. 打开“设备管理器”。
2. 展开“显示适配器”。
3. 右键点击你的显卡,选择“更新驱动程序”。
4. 选择自动搜索更新的驱动程序软件。
检查显示设置
Windows 11 中的显示设置可能不正确配置,需要重新检查。
步骤:
1. 右键点击桌面空白处,选择“显示设置”。
2. 在“显示分辨率”下拉菜单中尝试选择一个不同的分辨率。
3. 如果所希望的分辨率不可选,点击“高级显示设置”。
4. 在弹出的窗口中点击“显示器属性”。
5. 确保分辨率设置是正确的,并且刷新率是建议的值。
重置显示设置
恢复到默认设置可以解决问题。
步骤:
1. 进入“显示设置”。
2. 滚动到底部,点击“高级显示设置”。
3. 进一步滚动到底部,点击“显示适配器属性”。
4. 点击“列出所有模式”,选择推荐的分辨率设置。
使用 Windows 疑难解答
Windows 11 提供了多种内置的疑难解答工具,可以帮助解决常见问题。
步骤:
1. 打开“设置”。
2. 点击“系统”。
3. 在左侧菜单中选择“疑难解答”。
4. 运行与显示有关的疑难解答程序。
编辑注册表(高级)
警告:修改注册表有风险,请在执行前备份注册表。
步骤:
1. 使用 Win + R 键打开运行对话框,输入 regedit 并回车。
2. 导航至 HKEY_CURRENT_USER\Control PanelDesktop。
3. 找到 LogPixels,如果没有这个键值,你需要创建一个。
4. 修改或创建 DWORD (32位) 类型的 LogPixels,将其值设置为你想要的分辨率对应的数值(对于 1920x1080,该值为 0x12C)。
检查监视器连接和硬件
物理连接问题也可能导致分辨率无法更改。
步骤:
1. 确保显示器连接线没有松动或损坏。
2. 尝试更换另一个显示器或连接线以排除硬件故障的可能性。
相关问题与解答
Q1: 如果所有步骤都无法解决问题,我应该怎么办?
A1: 如果以上步骤均不能解决问题,考虑联系显示器或显卡的制造商寻求进一步帮助,或者可能需要专业技术人员进行检查。
Q2: 我可以在安全模式下更改显示分辨率吗?
A2: 是的,你可以在安全模式下尝试更改分辨率,安全模式会加载最基本的驱动和服务,有时这能帮助你确定问题是否由特定的软件或驱动引起,要在安全模式下更改分辨率,先按照正常启动方式进入系统,然后通过“设置” > “系统” > “中的“高级系统设置”进入“系统属性”,在“高级”标签页下点击“启动和恢复”的“设置”按钮,在弹出的“启动设置”中重启至安全模式并尝试更改分辨率。
网站名称:无法在Windows11中更改显示分辨率?这是做什么
链接分享:http://www.shufengxianlan.com/qtweb/news6/274156.html
网站建设、网络推广公司-创新互联,是专注品牌与效果的网站制作,网络营销seo公司;服务项目有等
声明:本网站发布的内容(图片、视频和文字)以用户投稿、用户转载内容为主,如果涉及侵权请尽快告知,我们将会在第一时间删除。文章观点不代表本网站立场,如需处理请联系客服。电话:028-86922220;邮箱:631063699@qq.com。内容未经允许不得转载,或转载时需注明来源: 创新互联
- 专门针对开发人员,攻击者利用Rust获取操作系统信息
- 网页设计中如何利用“黄金比例”
- Linux无法下载打包的文件的原因及解决方案(linux无法下载打包的文件)
- Linux 科学计算:开源高效的科研利器(linuxsci)
- 网站ssl证书到期有什么影响吗
- 实时更新VPS账号信息,保证无人机卡顿!(动态vps账号)
- truststore证书是什么?可信证书服务器
- 网络营销,什么是网络营销?如何进行网络营销?
- 使用Redis缓存构建新的注解更新(redis缓存注解更新)
- 「数据库语句」如何更高效地使用?(数据库语句除了怎么用)
- chatgpt40api如何申请?(注册chatgpt账号多少钱)
- 独享带宽中国香港云服务器
- word输入数字为什么会空一格呢
- 加速器和vps区别?(云服务器vps访问速度受哪些因素影响)
- Linux系统警报:预防前瞻,提升可靠性(linux报警)